こんにちは!
ところてんです!
(`・ω・´)
今回は、WindowsでMIDI音源を利用できるようにするケーブル「UM-ONE mk2」を購入、利用するまでの内容を記事として纏めました。
★過去にも、MIDIに関する記事を書いていますので、宜しければ、そちらも見て頂けると幸いです
「UM-ONE mk2」とは?
Roland社から販売されている、MIDI機器をUSB接続できるケーブルとなります。

詳細な動作要件などは、Roland社のホームページ上に存在します。

※なお、Windows10についても対応OSに追加されました。(Windows MobileはNGだったりするので、動作要件はホームページ上で確認してください)
本体について
コンパクトな本体に、USBケーブル(約110cm)、MIDIケーブル(約70cm)程度と、十分な長さがあると思います。

インストールについて
私の利用PCは、Windows10 Pro 64bitですが、USBケーブルに差し込んで、しばらく放置してたら、自動でインストールが完了しました。
インストールが終わると、本体のUSBランプが点灯します。

実際に再生させるには?
ここが一番面倒なのかな、と思います。
Windows10だと、標準でMIDI Mapperの設定が出来ない(昔のWindowsだと出来た)ので、別途アプリをインストールして対応します。
とりあえず、2つの方法「Audacityを使う方法」、「Virtual MIDI Synthを使う方法」があります。
「Audacity」を使う方法
これが一番カンタンかな、と感じます。
「Audacity」のインストール
以下のサイトから、Audacityをダウンロード、インストールします。
※インストール方法等は、他サイト様等が詳しいので省略します。
インストール後「Audacity」を起動し、環境設定を開きます。
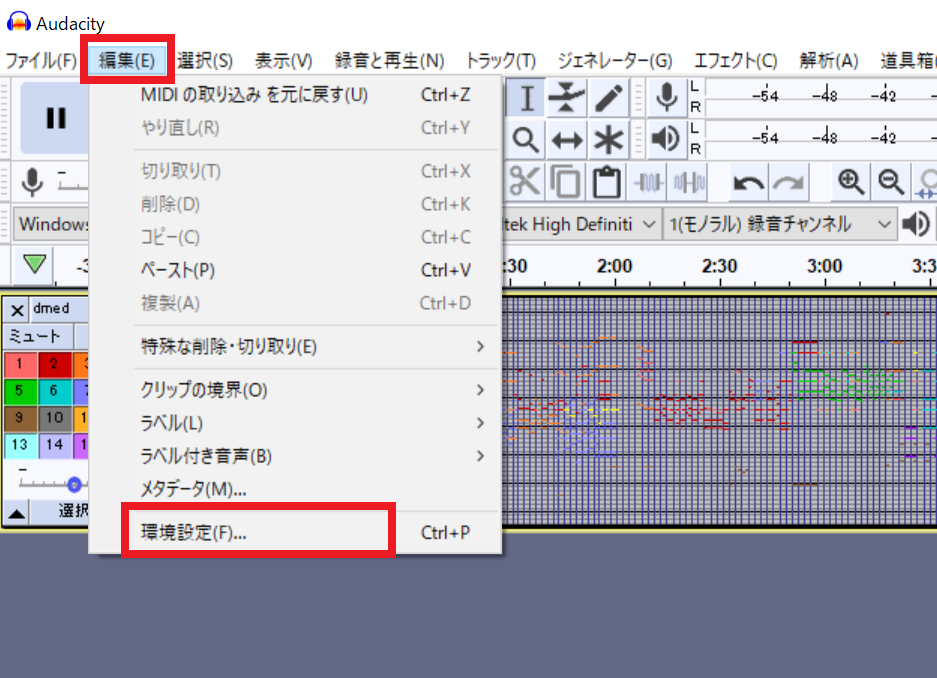
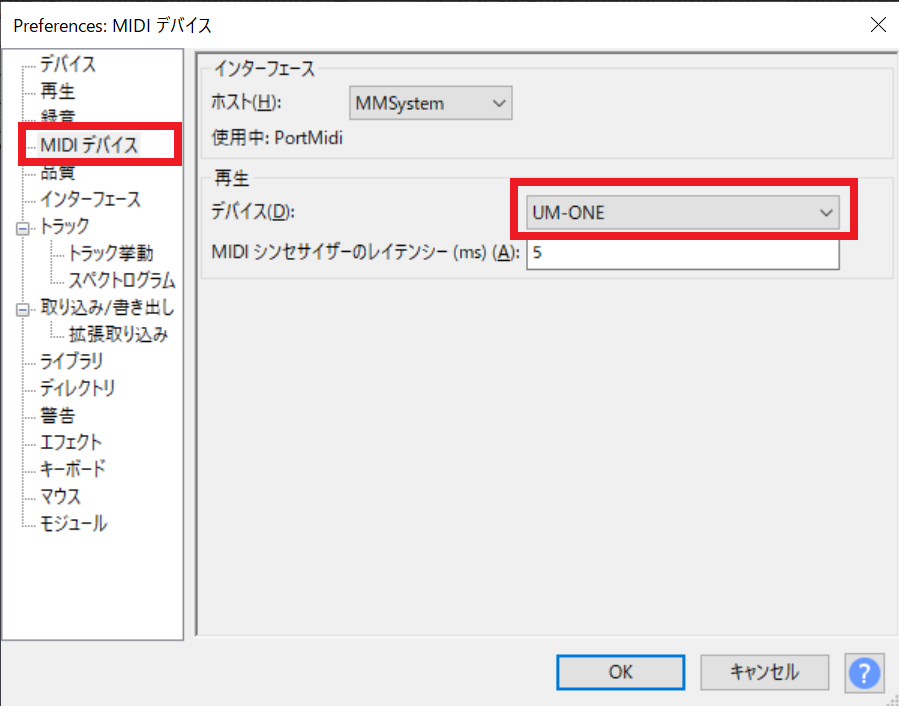
左側から「MIDIデバイス」を選択後、右側のデバイスに「UM-ONE」を選択し、OKボタンを押してください。
これで、設定完了となります。
後は、「Audacity」でMIDIファイルを開いて再生ボタンを押せば、音が出ます。
「Virtual MIDI Synth」を使う方法
お次は、Virtual MIDI Synthを使った方法です。
Windows Media PlayerでMIDI再生する際は、本ソフトで対応可能です。
「Virtual MIDI Synth」のインストール
以下のサイトから、Virtual MIDI Synthをダウンロード、インストールします。
※インストール方法等は、他サイト様等が詳しいので省略します。
インストール後、「VirtualMIDISynth Configurator」を起動します。
※Windowsの左下の検索メニューで「VirtualMIDISynth Configurator」と入力すれば、該当するアプリが表示されるので、それを実行します。
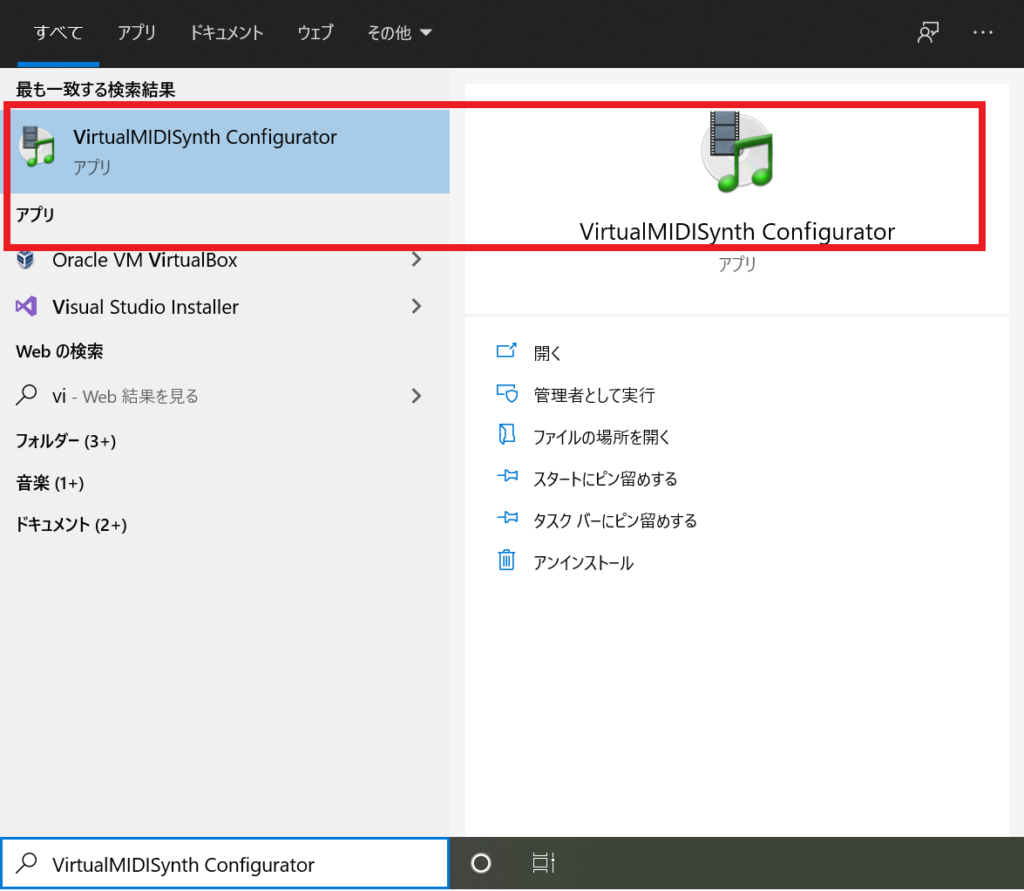
「MIDIマッパー」タブに、「Windows Media Player用 規定のデバイス」で、「UM-ONE」を選択後、「適用」ボタンを押します。
これで設定完了です。
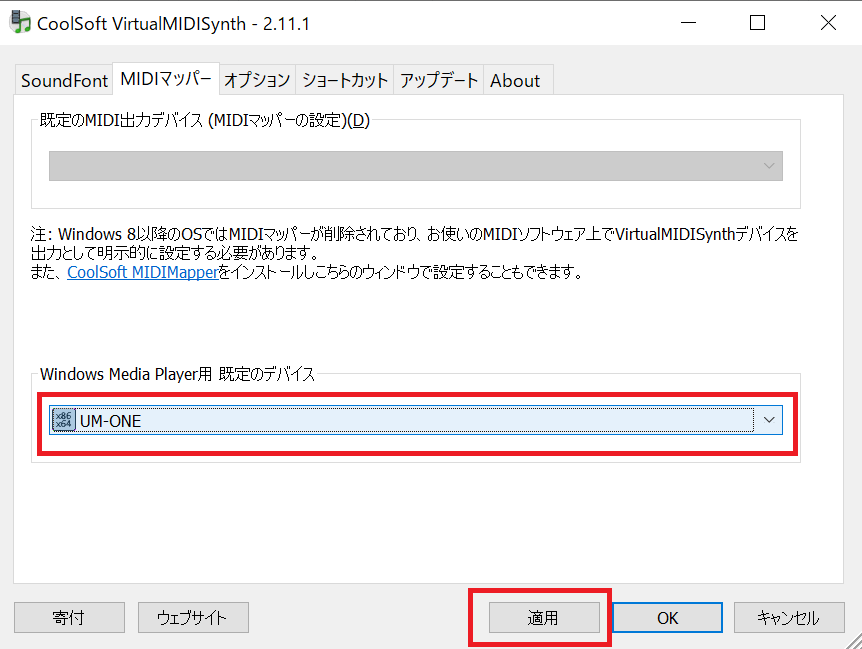
その後、「Windows Media Player」でMIDIファイルを再生すると、MIDI音源から音が出ます。

Windows上でもMIDI機器(SC-88Pro)の音色が聴けましたよ♪
(*´▽`*)
※でも、MIDI聴くためだけに本製品を購入するのはゼイタク?な気もしますが、気にしない事にしますw
( ゚Д゚)
まとめ
今回はWindows上でMIDI機器を利用する方法として「UM-ONE mk2」を使用した手順を纏めました。
最近では、MIDIを聴く方法としてRoland社のソフトウェア音源等も存在するので、自身に最適な製品を選ぶのが良いと感じています。
私の場合は、PC9821でも使いたいし、実機ならではの味(自己満)を楽しみたいので、本製品は非常にマッチしました。
本記事が参考になれば幸いです。
(=゚ω゚)ノ
■ソフトウェア音源 ※Roland社のソフトウェア音源






コメント