今回は「Rocky Linux 8.4安定版」が2021/6/21にリリースされましたので、早速インストールしてみました。
★過去に、他のLinuxのインストールを纏めていますので、良ければ、そちらもご覧下さい。
「Rocky Linux」とは?
RHELクローンとなるディストリビュージョンです。
「CentOS」のサポート終了(「CentOS Stream」への移行)が発表された際、CentOSの代替として、CentOSの開発者が立ち上げたディストリビュージョンとなります。
ファイルのダウンロード
公式からダウンロードできます。
今回も、仮想PC(x86 64bit メモリ8GB)にインストールする前提で書いています。
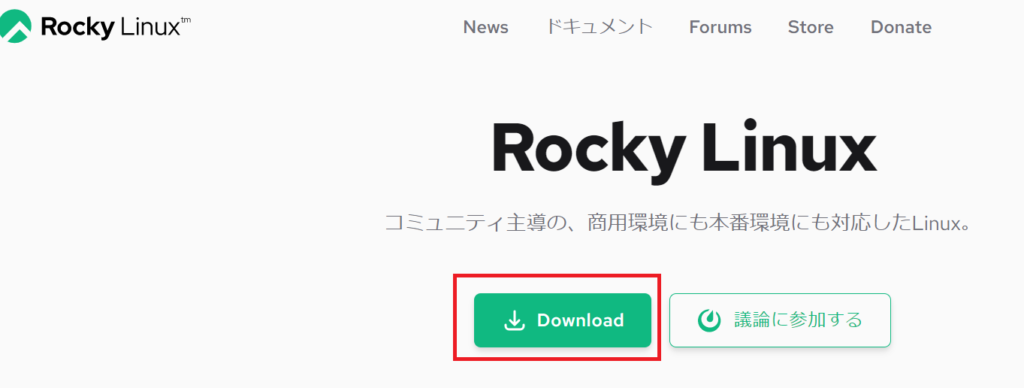
自分にあったISOファイルをダウンロードする。
今回は「Rocky-8.4-x86_64-minimal.iso」(最小限のパッケージを含むもの)を選択。
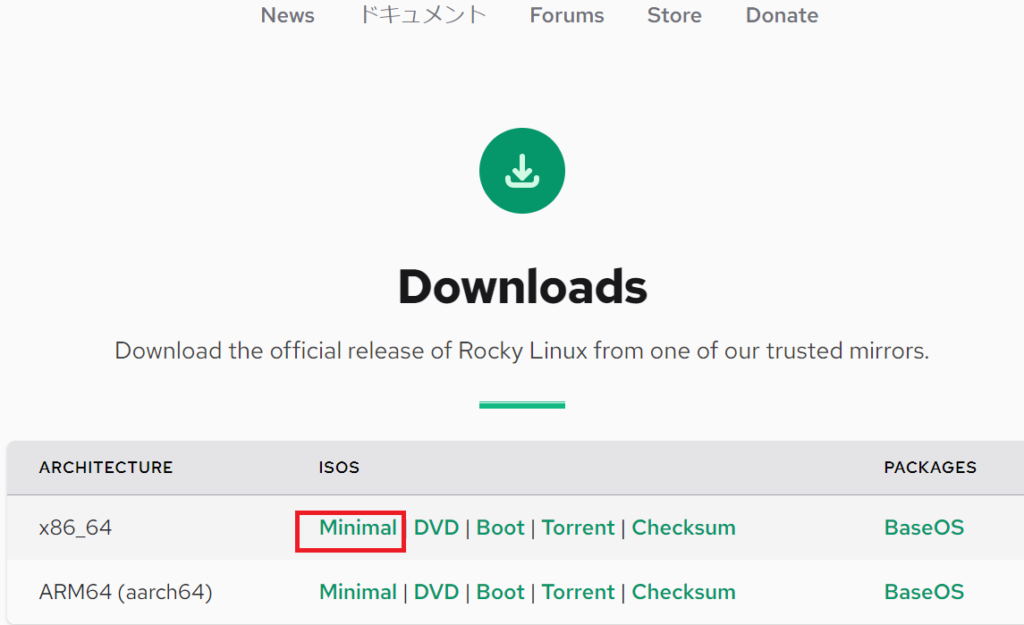
補足ですが、Minimalは最小限構成(インターネット接続が必要)、DVDはフルパッケージとなります。
上記以外のファイル(例えばmanifestファイル(パッケージ構成が掛かれたファイル)等)は欲しい場合は、「BaseOS」をクリックすると、プロジェクトツリーのリンクに飛べます。
インストール
今回も仮想環境に対してインストールする手順で記載しています。
実機の場合には、適時読み替えてください。
仮想環境構築
今回も「VMware Workstation Player for Windows」を使いました。
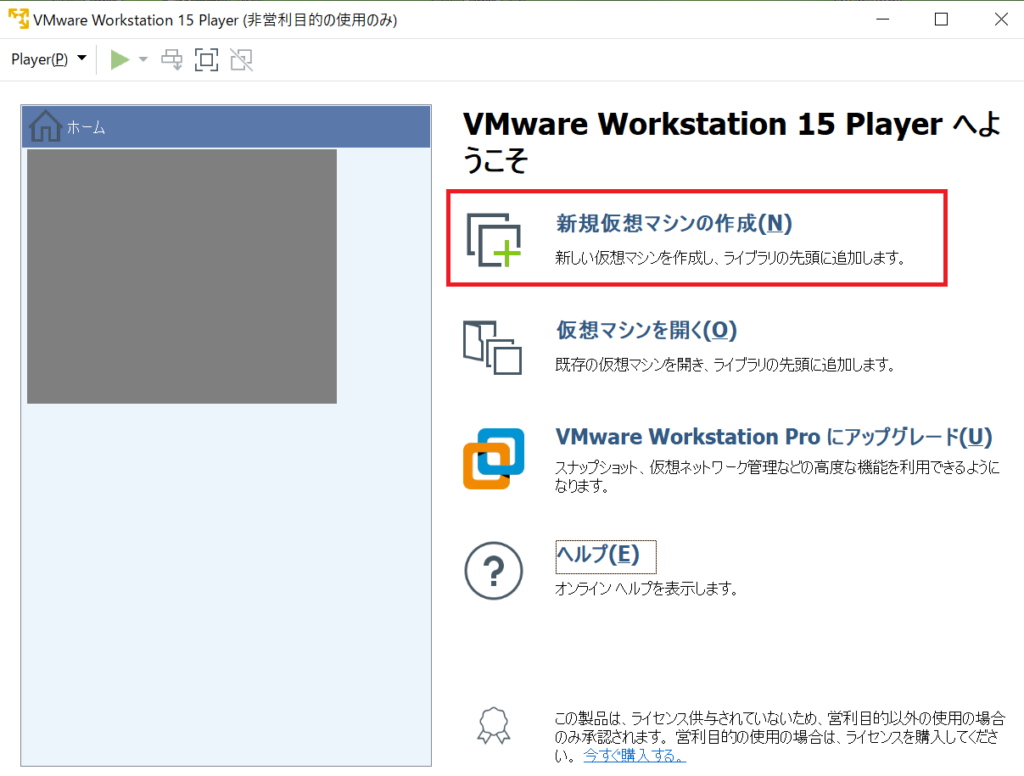
「後でOSをインストール」を選択。
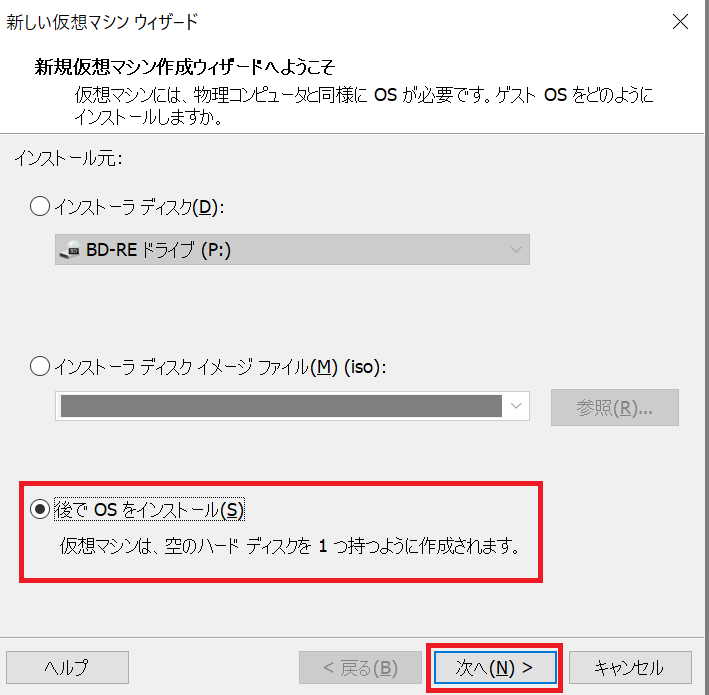
ゲストOSに「Linux」、バージョンに「その他 Linux 4.x(64bit)」を選択する。
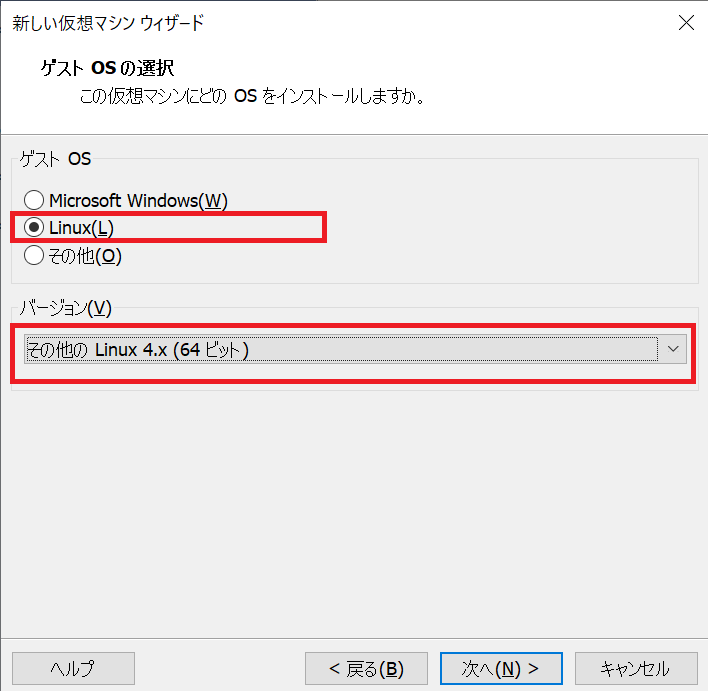
仮想マシン名(好きな名前を指定する)、場所(仮想イメージファイルを作成するフォルダ)を指定する。
場所は好きな場所を指定すれば良い。
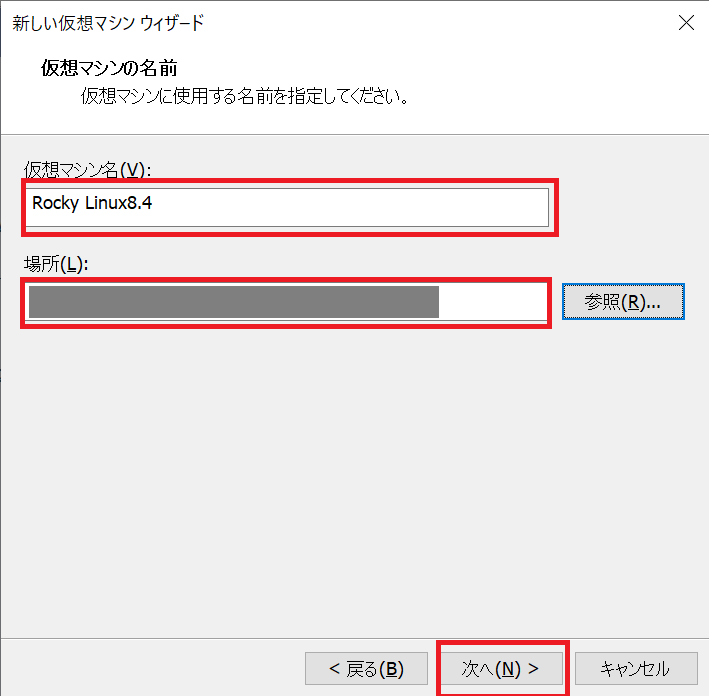
ディスク最大サイズ(適当な容量)を指定する。
(仮想ディスクを単一にするか、複数ファイルにするか、好きなものを選べば良い)
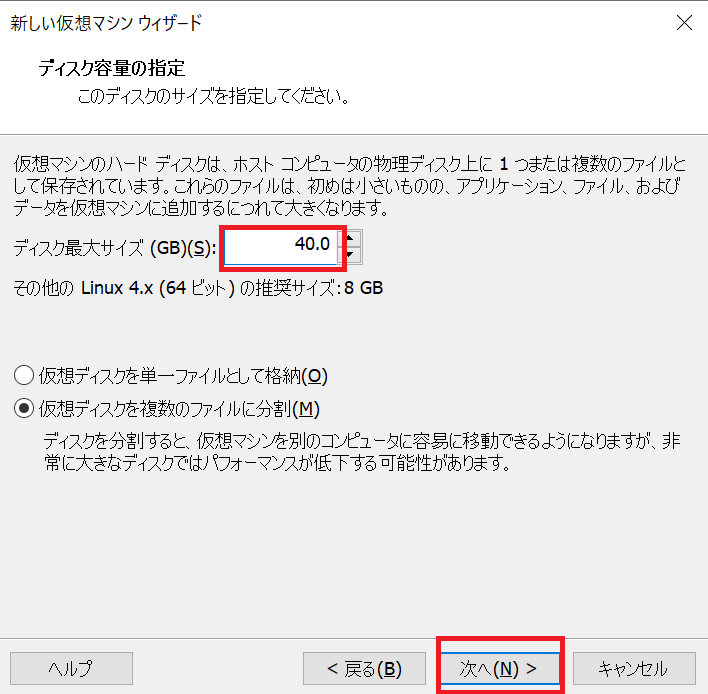
必要に応じて「ハードウェアをカスタマイズ」し、「完了」を押す。
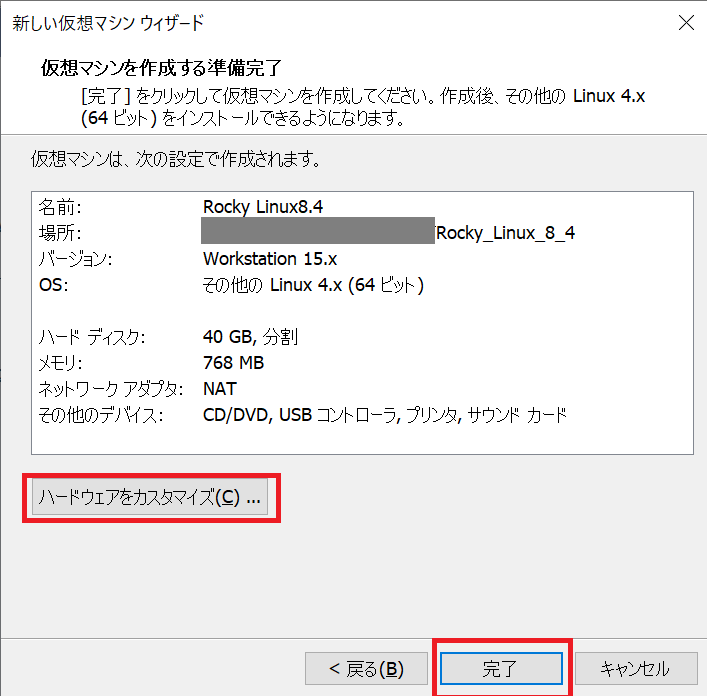
※ハードウェアの初期状態は貧弱(CPU1コア、メモリ768MB)なので、適当に増強した方が良い。
OSインストール
仮想環境を起動する前に環境設定する。
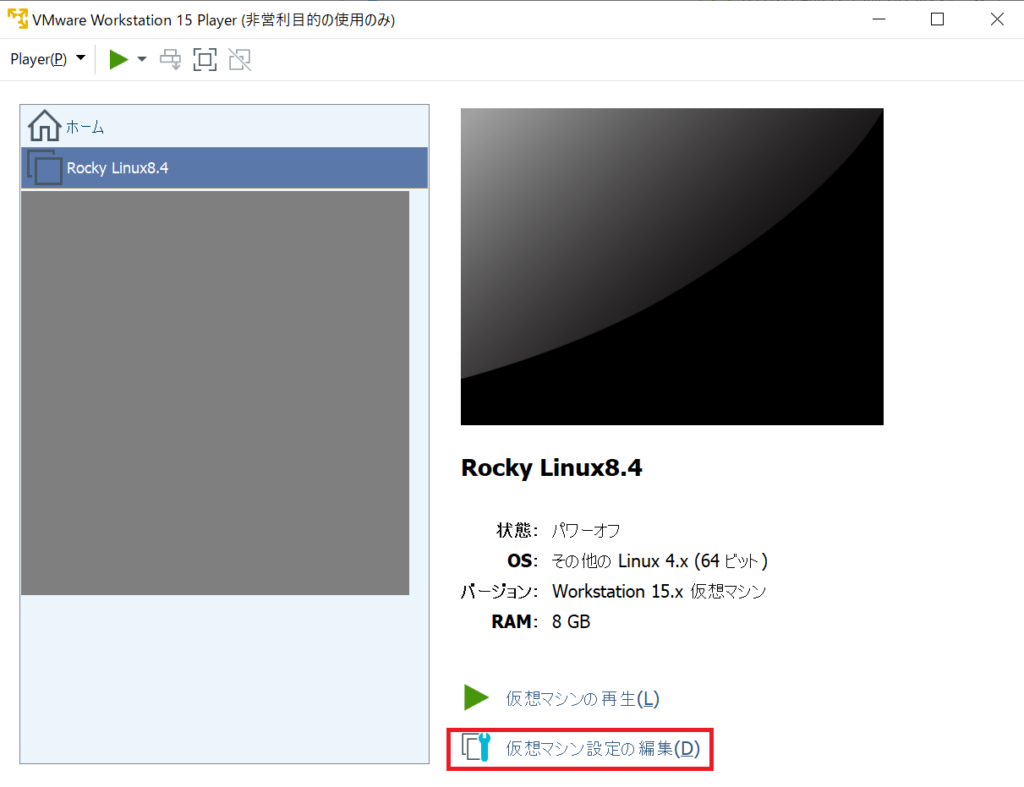
ここでは、Rocky LinuxのインストールISOを「CD/DVD」に指定する。
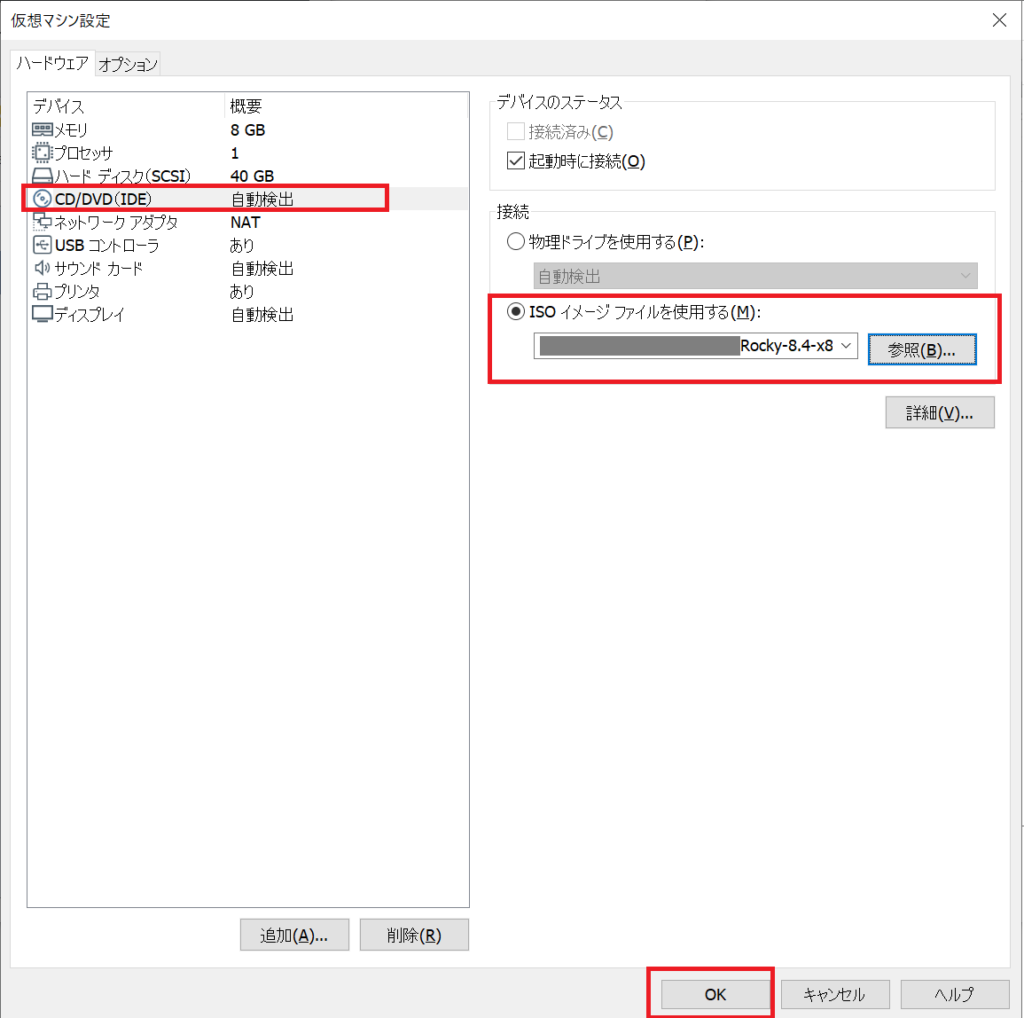
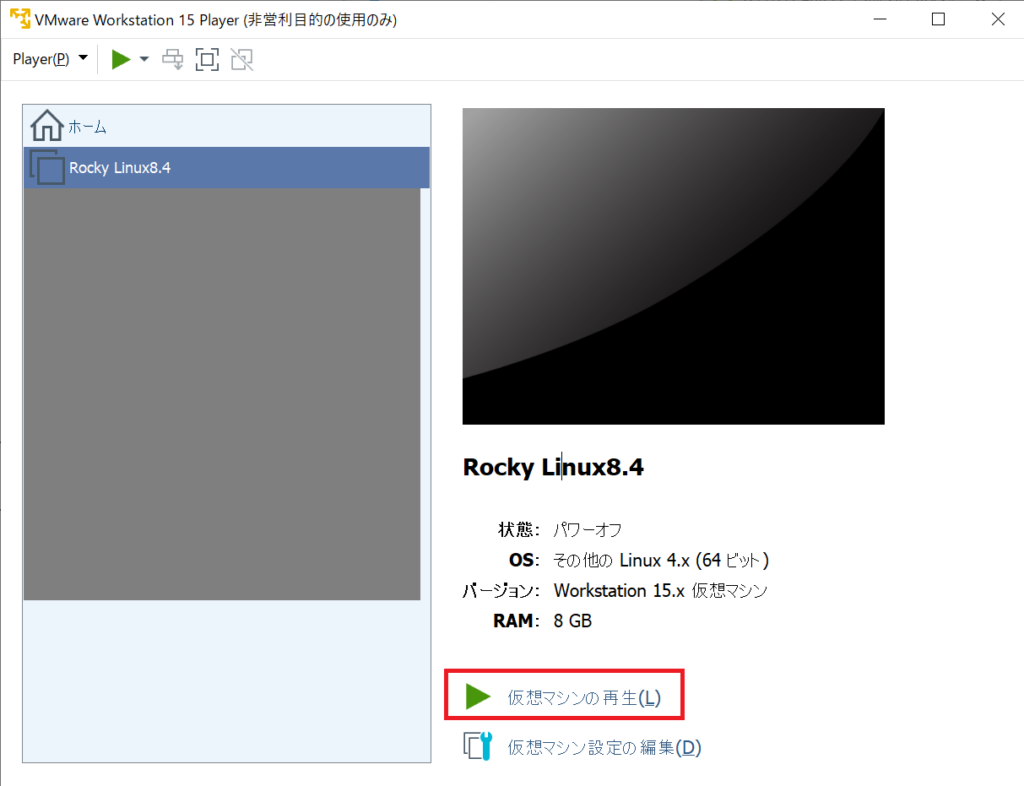
起動すると、インストール画面が表示される。
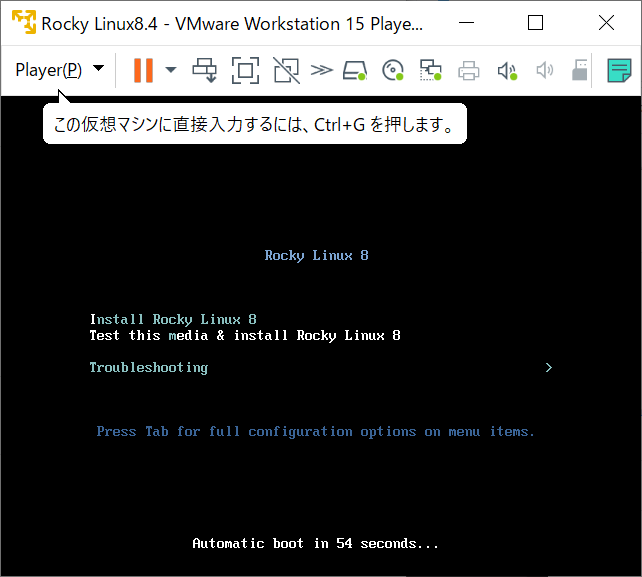
起動すると、インストール画面が表示される。
VM Playerの場合、Tabキーを押下してオプション文字列を表示し、解像度を指定する。
(ここでは、1360×768を指定する)
tabキーを押した後、「 resolution=1360×768」の文字を入力後、Enterを押す。
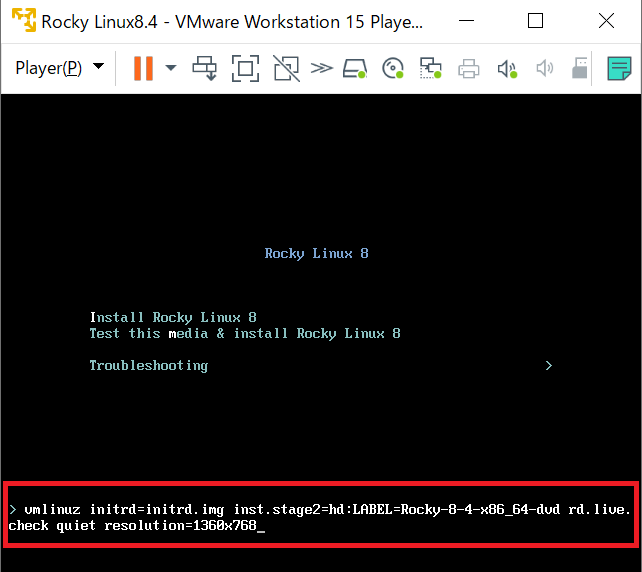
boot後にデータチェックが動くので、終わるまで放置する。
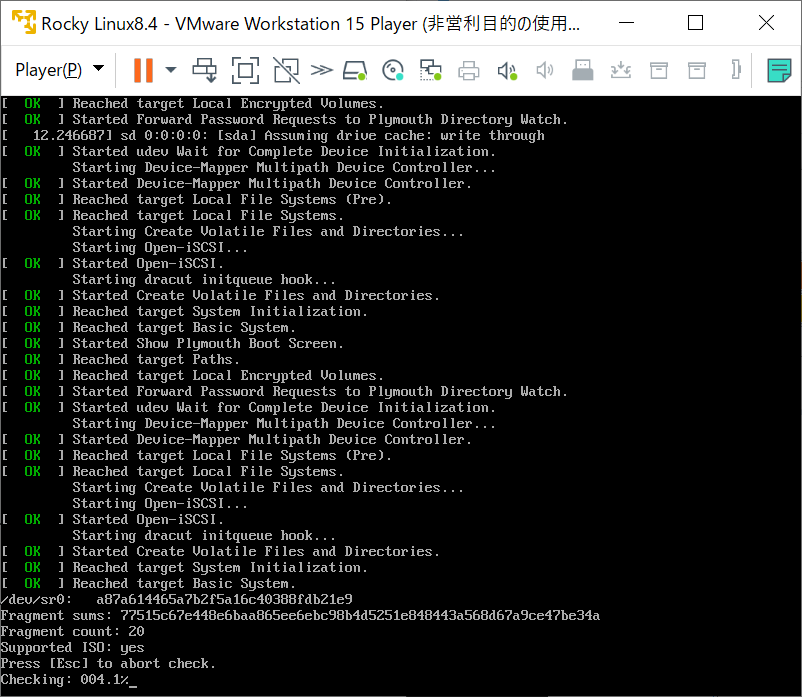
チェックが終わると、ようこそ画面が表示される。
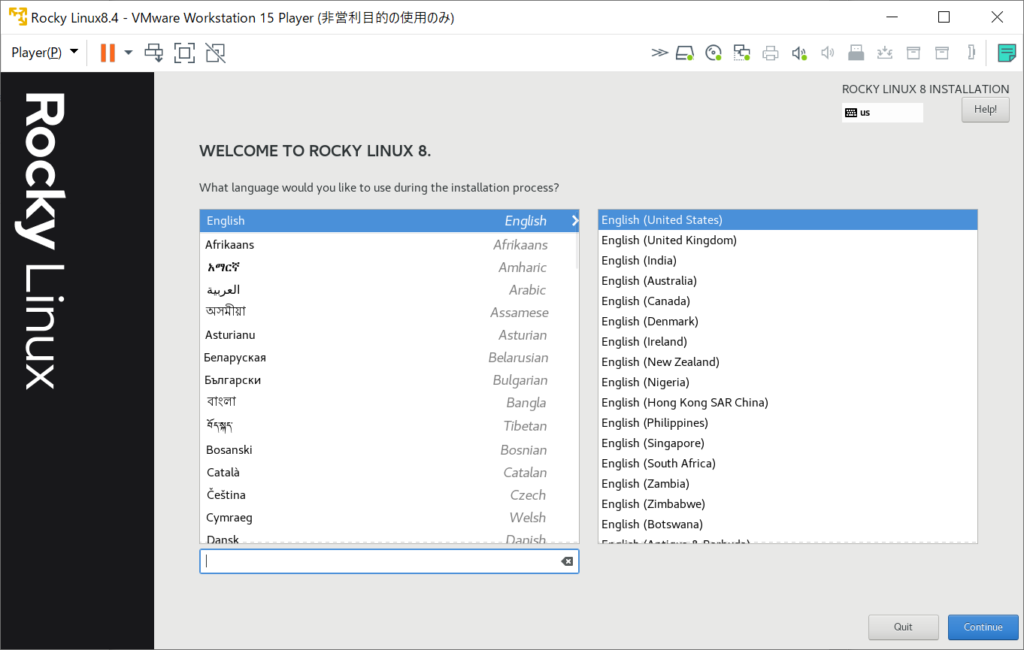
使用したい言語を指定して「続行」を押す。
ここでは「日本語」を選択している。
(なお、入力欄に「ja」と入れると、日本語が表示される)
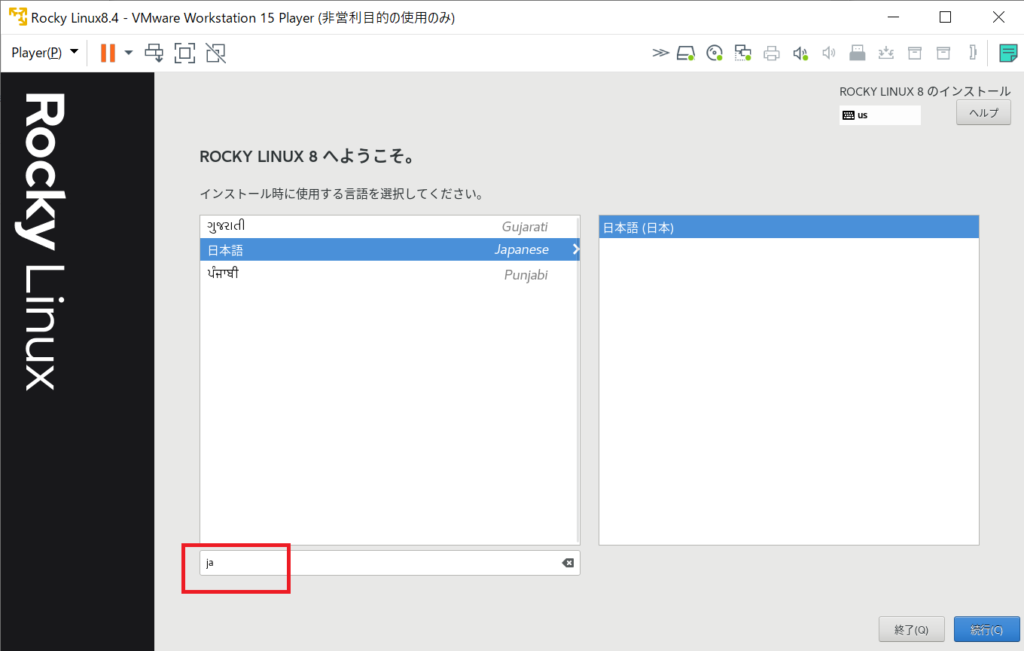
インストール概要が表示される。
「!」マークを解消しないと、「インストールの開始」が選べないので、1つ1つ解決していく。
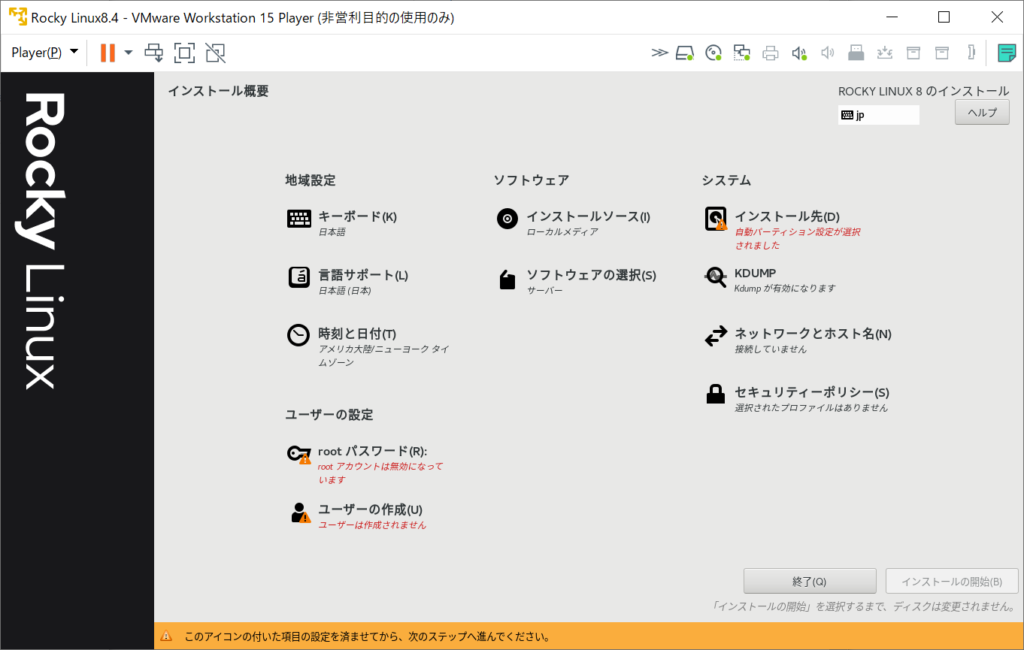
インストール先
そのまま「完了」を選択する。
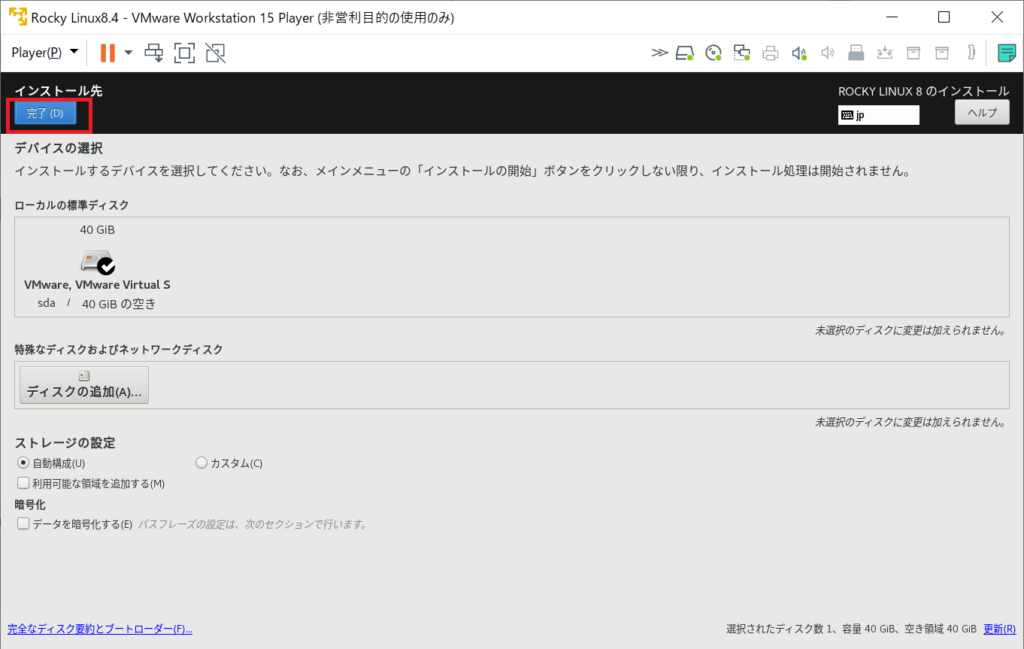
rootパスワード
任意のパスワードを指定して、完了ボタンを押す。
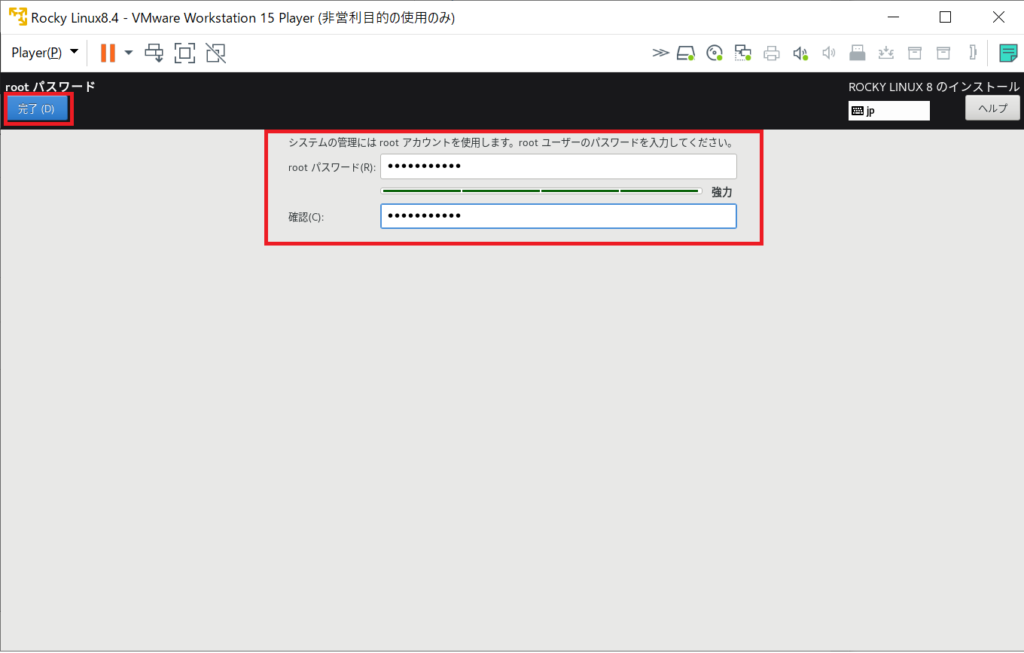
ユーザの作成
好きなユーザ名を指定する。
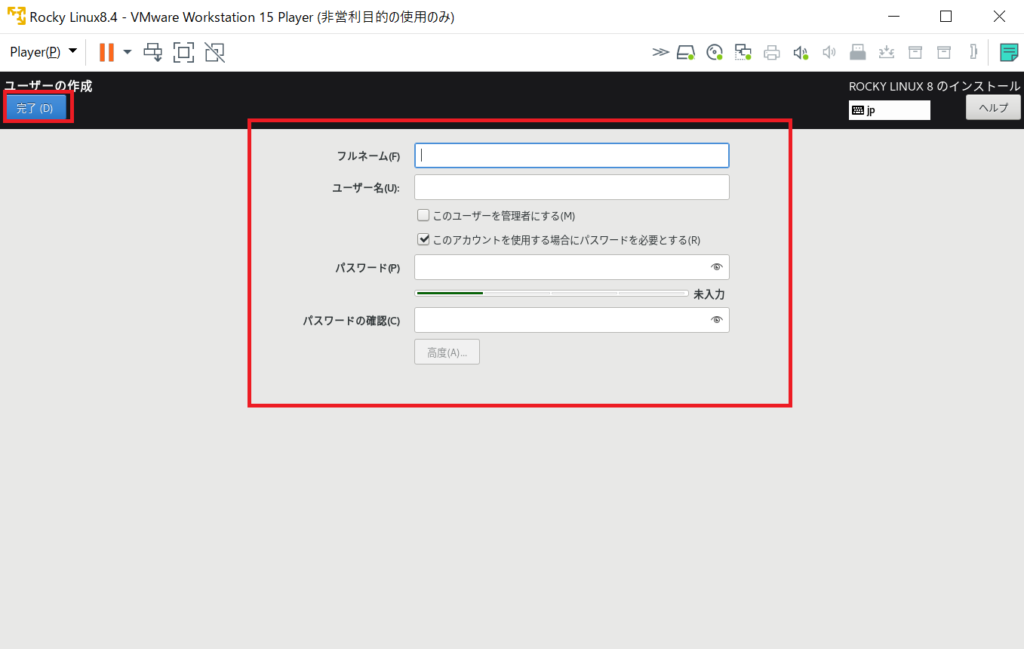
ネットワークの有効化 ※必要に応じて
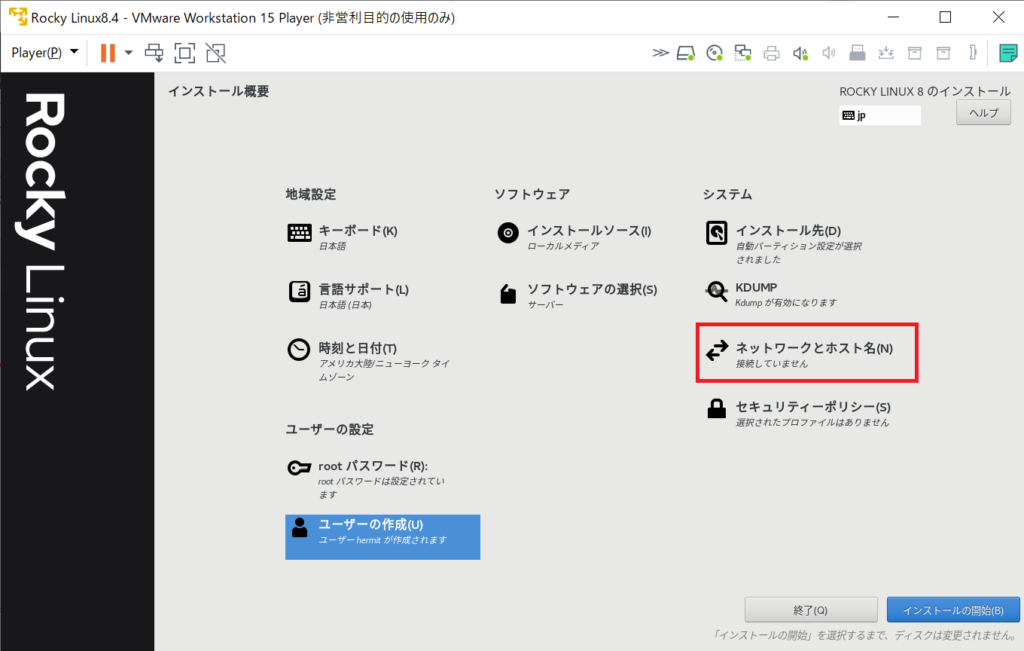
必要に応じてネットワークを有効化する。
インストール後でも設定可能であるが、面倒くさいので、この段階で設定しておく。
デフォルトだとオフ(ネットワーク未接続)なので、オン(ボタンを押す)にする。
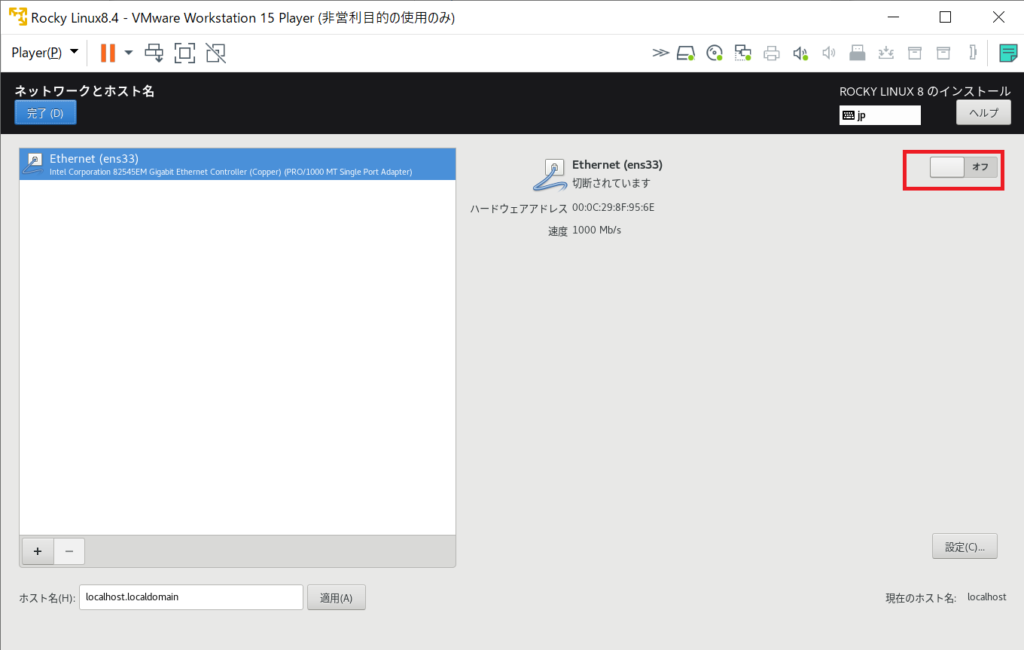
オンにするとIPアドレス等が割り当てられるので、それを確認したら「完了」ボタンを押す。
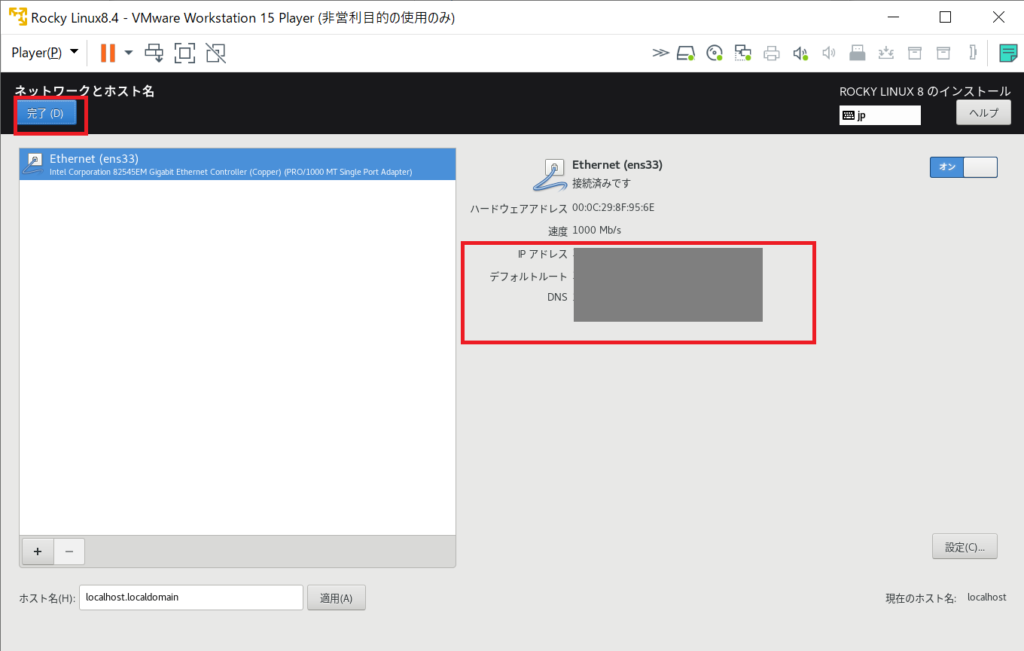
インストール
「インストールの開始」を押す。
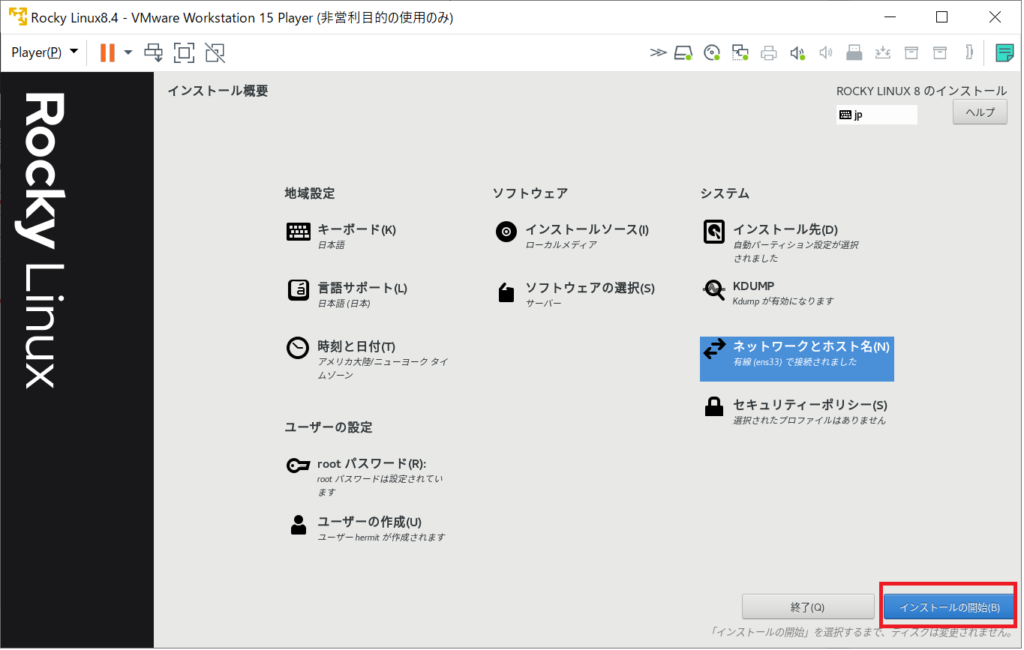
インストールが始まるので、終わるまで待つ。
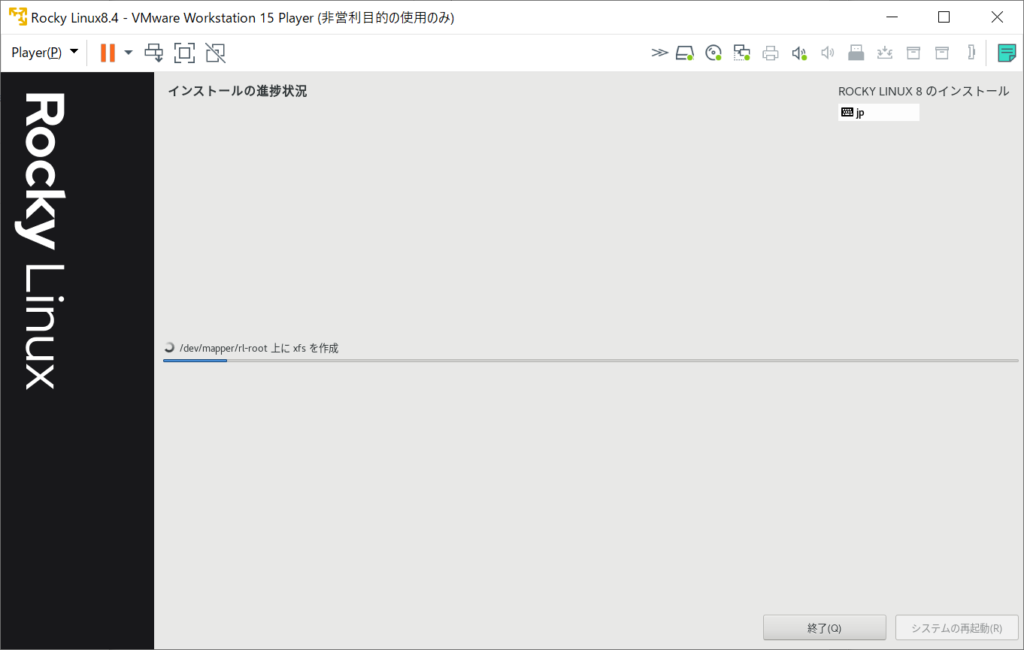
しばらく待つと、インストール完了するので、システムを再起動する。
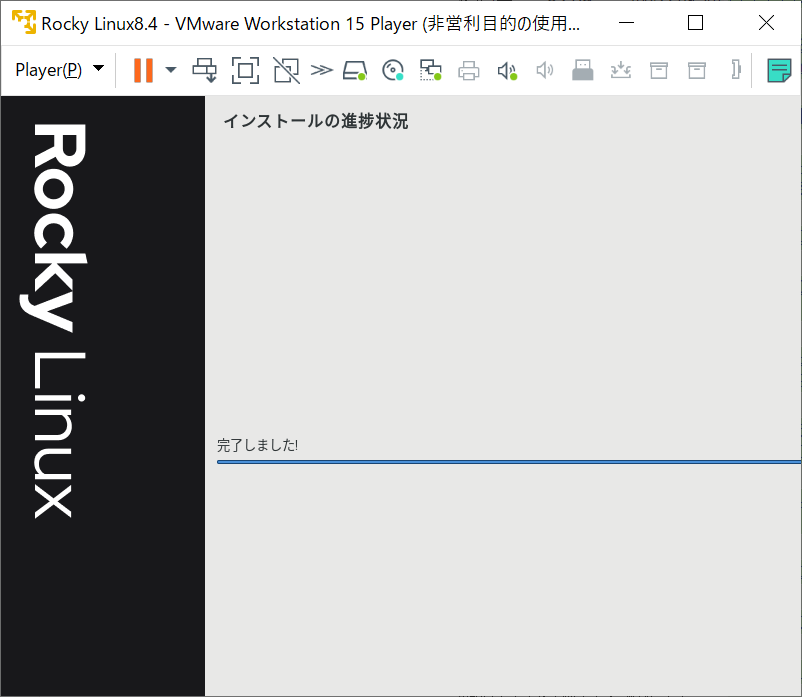
暫く待つと、ユーザ入力画面が表示されるので、上で作成したユーザ情報を入力する。
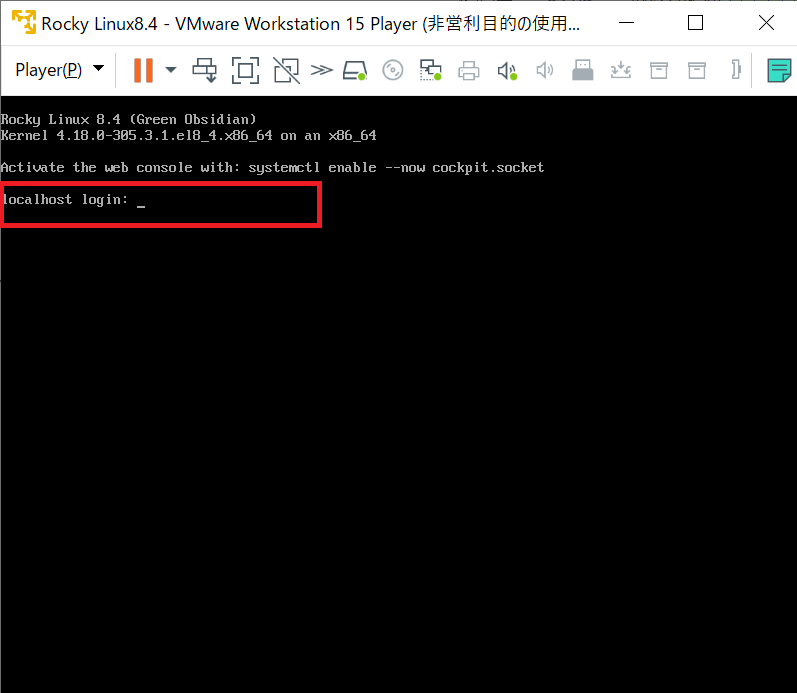
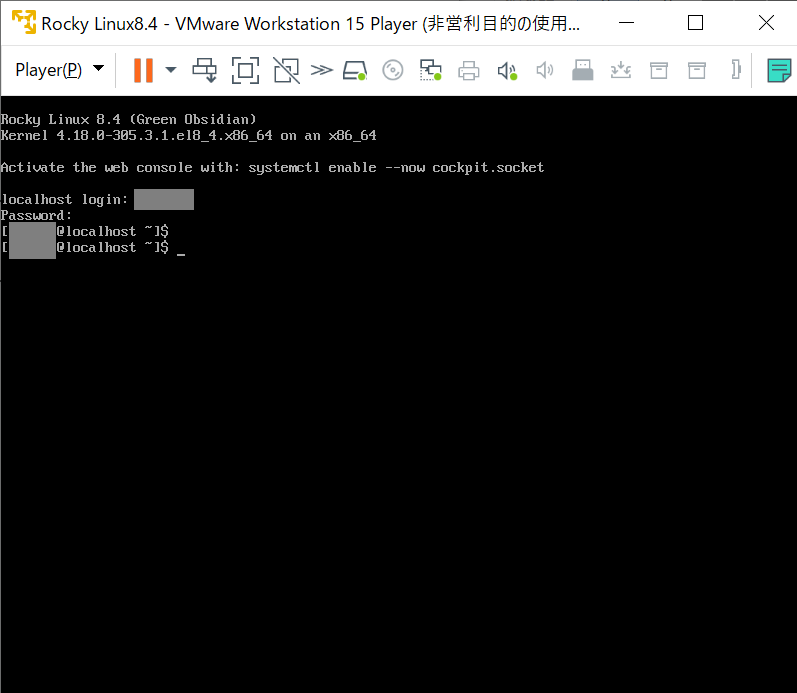
ここまでで、CUIでログインした状態となるので、必要に応じてGUI(GNONE Desktop)などを別途インストールする。
お疲れさまでした!
GNONE Desktopのインストール
このままでも利用可能ですが、GUIあった方が使い易いかと思うので、それの手順を纏めました。
具体的な手順ですが、以前に記事として纏めたものと同一となります。
なお、GNONE Desktopまでインストール後、起動した際の画面イメージは以下となります。
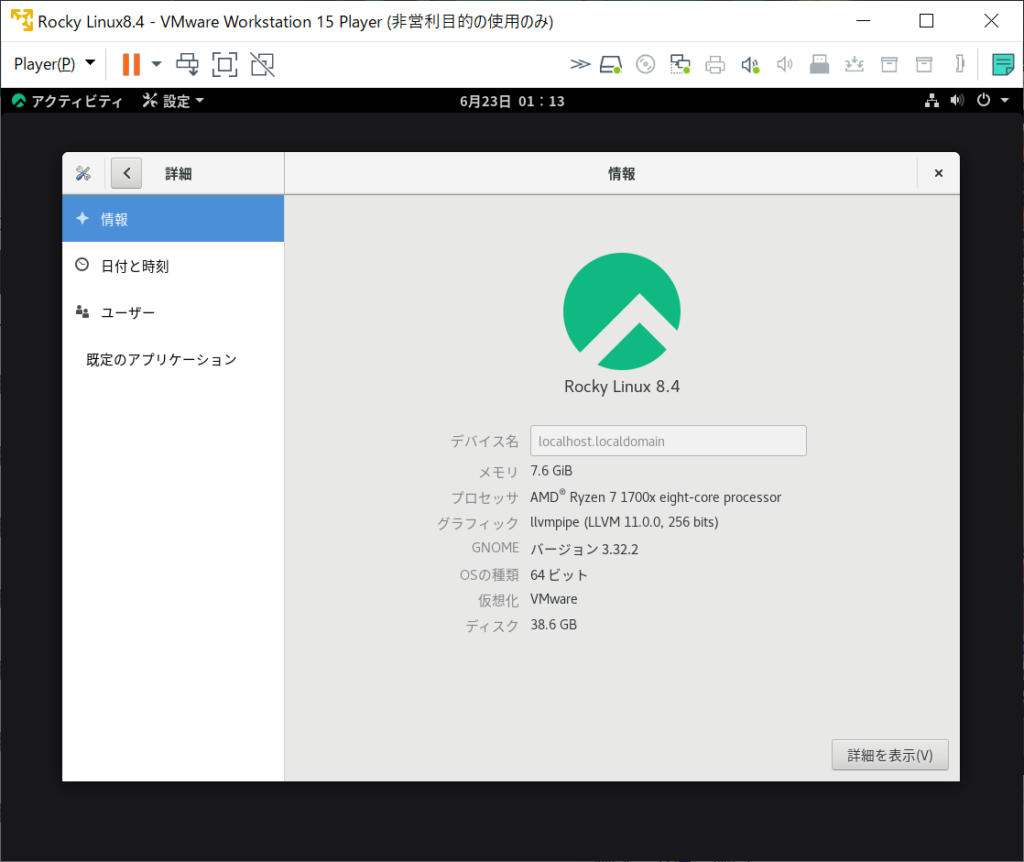
まとめ
インストール自体は、CentOSに慣れている人ならスムーズに出来ると思います。
Rocky LinuxはAWSがスポンサーになってたりするので、今後、AWSの選択OS(AMI)でも選択できるのかな?、と考えたりしてます。
纏めた内容が参考になれば幸いです。
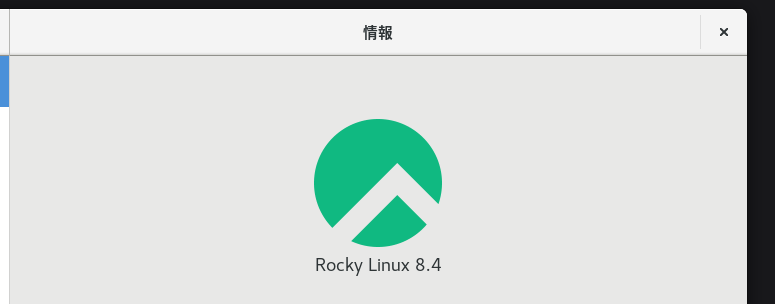

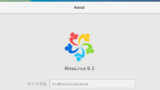


コメント