2020/12/08に、今後「CentOS8」から「CentOS Stream」に一本化されるニュースが流れ話題となりました。
「CentOS」は「Red Hat Enterprise Linux(RHEL)」のクローン(RHELから商用パッケージを除去したもの)という位置付けですが、「CentOS Stream」は(Fedoraでの検証後の)開発ブランチの位置付けになります。
「CentOS」は企業で用いられるケースも多く、「CentOS Stream」の一本化のニュースが出た際の影響は大きく、現状のCentOSと同じ立ち位置のディストリビュージョンを立ち上げると宣言した団体が幾つか存在していました。
今回取り上げている「Alma Linux」についても、そのうちの1つであり、2021/3/30に安定版がリリースされました。
安定版がリリースされた事を知って、試してみたくなったので、インストールしてみました。
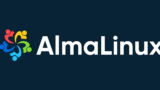
★過去に他のLinuxのインストールを纏めていますので、良ければ、そちらもご覧下さい。
「Alma Linux」とは?
CloudLinux社が開発したRHELクローンとなるディストリビュージョンです。
ファイルのダウンロード
公式からダウンロードできます。
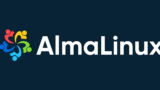
今回は、仮想PC(x86 64bit メモリ8GB)にインストールする前提で書いています。
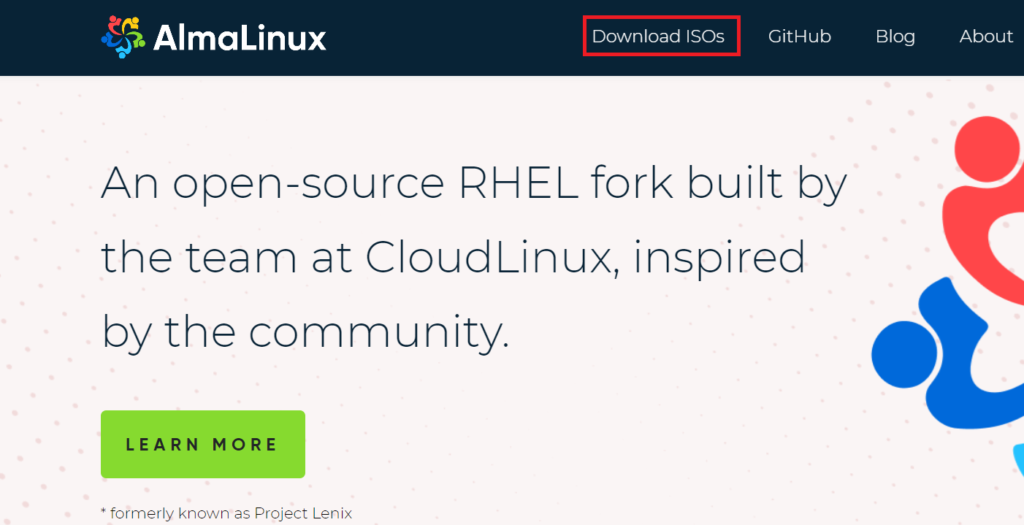
自分にあったISOファイルをダウンロードする。
今回は「AlmaLinux-8.3-x86_64-minimal.iso」(最小限のパッケージを含むもの)を選択。
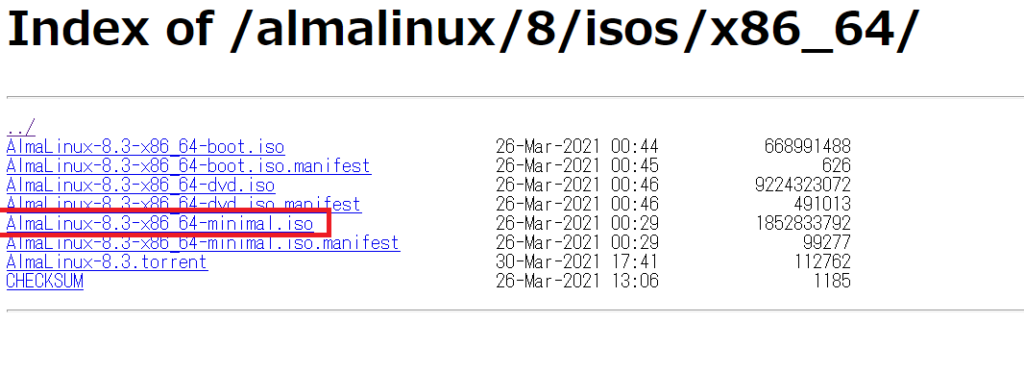
記事作成時点(2021/4/2)では、ファイルダウンロードに時間が掛かります。
「AlmaLinux-8.3-x86_64-minimal.iso」(1.8GB)
※回線速度340Mbps(光回線)の環境でも、ダウンロードに2時間程度掛かりました。
補足ですが、boot.isoは最小限構成(インターネット接続が必要)、dvd.isoはフルパッケージ、各種manifestファイルはパッケージ構成が掛かれたファイル(テキストベース)です。
ネットワークに接続できない環境(スタンドアロン)にインストールする際は、dvd.isoをダウンロードし、それをインストールした方が良いです。
※今回使用した「minimal」でもインターネット接続できた方が面倒が少ないです。
インストール
今回は仮想環境に対してインストールする手順で記載しています。
実機の場合には、適時読み替えてください。
仮想環境構築
今回は「VMware Workstation Player for Windows」を使いました。
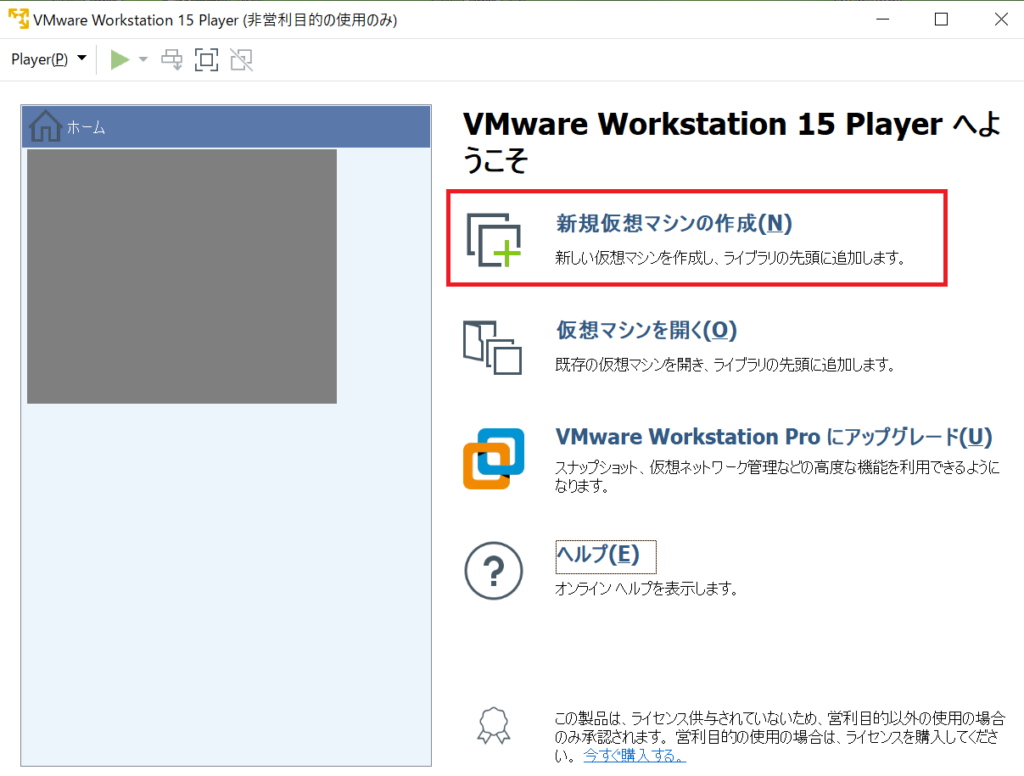
「後でOSをインストール」を選択。
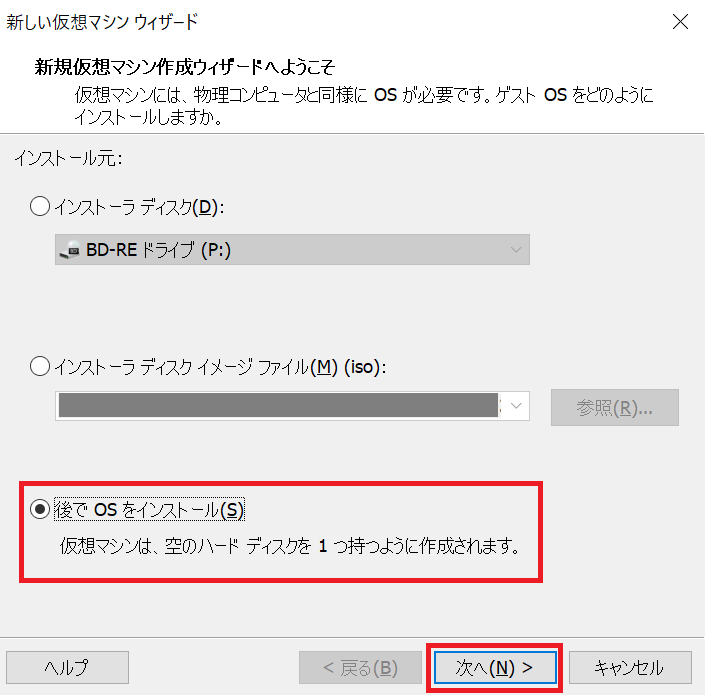
ゲストOSに「Linux」、バージョンに「その他 Linux 4.x(64bit)」を選択する。
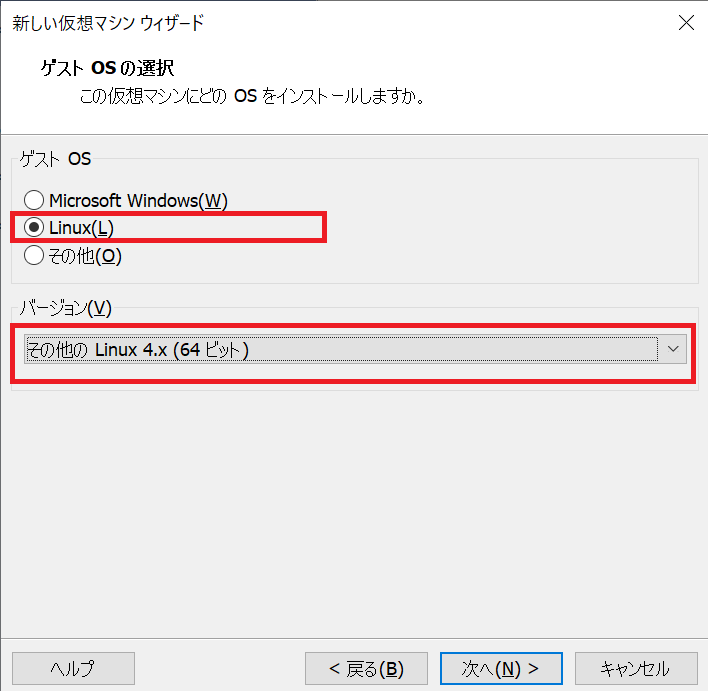
仮想マシン名(好きな名前を指定する)、場所(仮想イメージファイルを作成するフォルダ)を指定する。
場所は好きな場所を指定すれば良い。
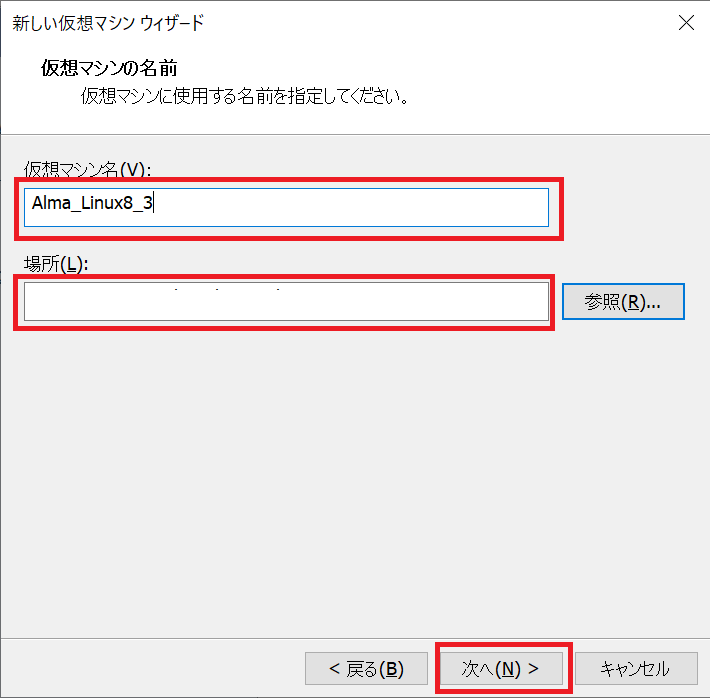
ディスク最大サイズ(適当な容量)を指定する。
(仮想ディスクを単一にするか、複数ファイルにするか、好きなものを選べば良い)
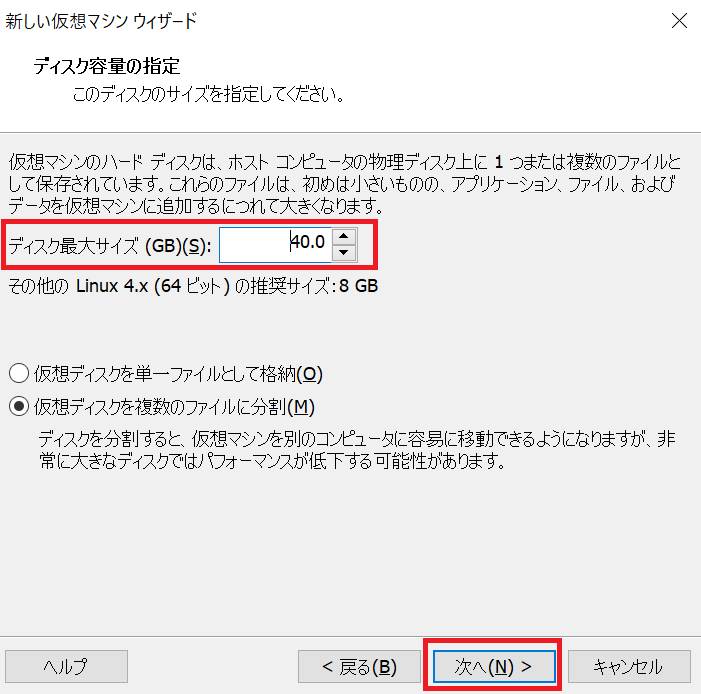
必要に応じて「ハードウェアをカスタマイズ」し、「完了」を押す。
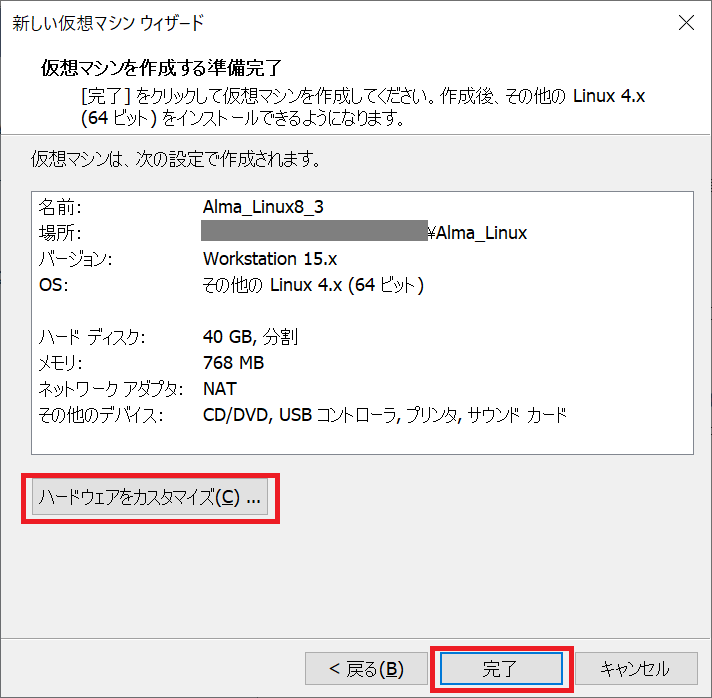
※ハードウェアの初期状態は貧弱(CPU1コア、メモリ768MB)なので、適当に増強した方が良い。
OSインストール
仮想環境を起動する前に環境設定する。
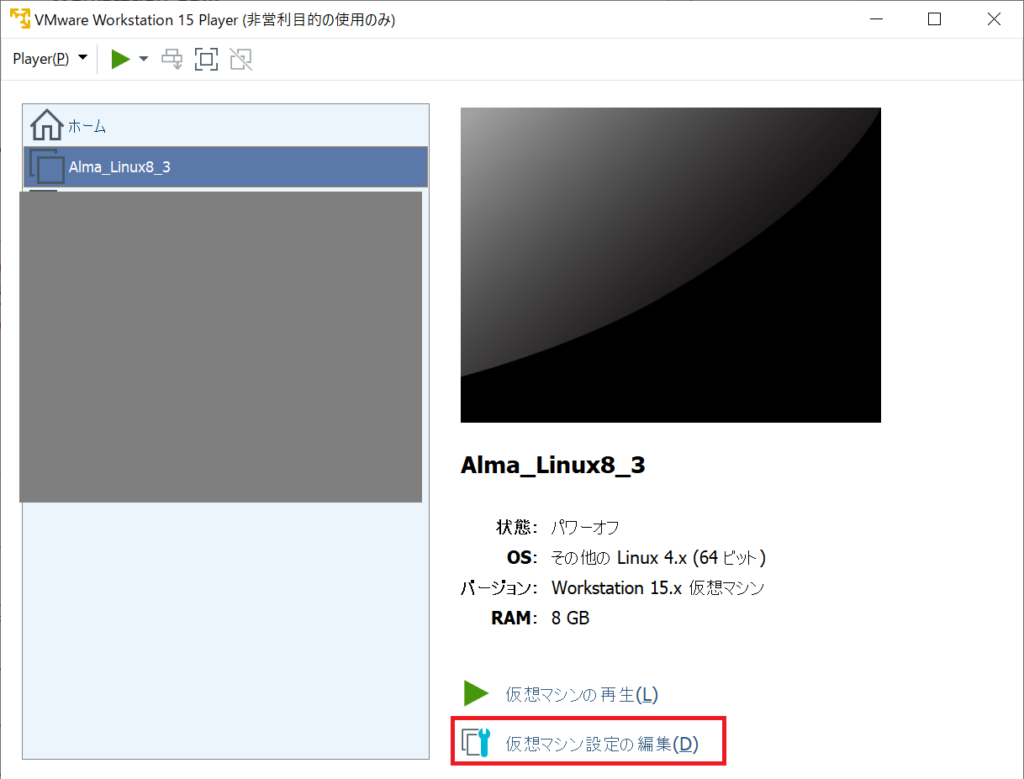
ここでは、Alma LinuxのインストールISOを「CD/DVD」に指定する。
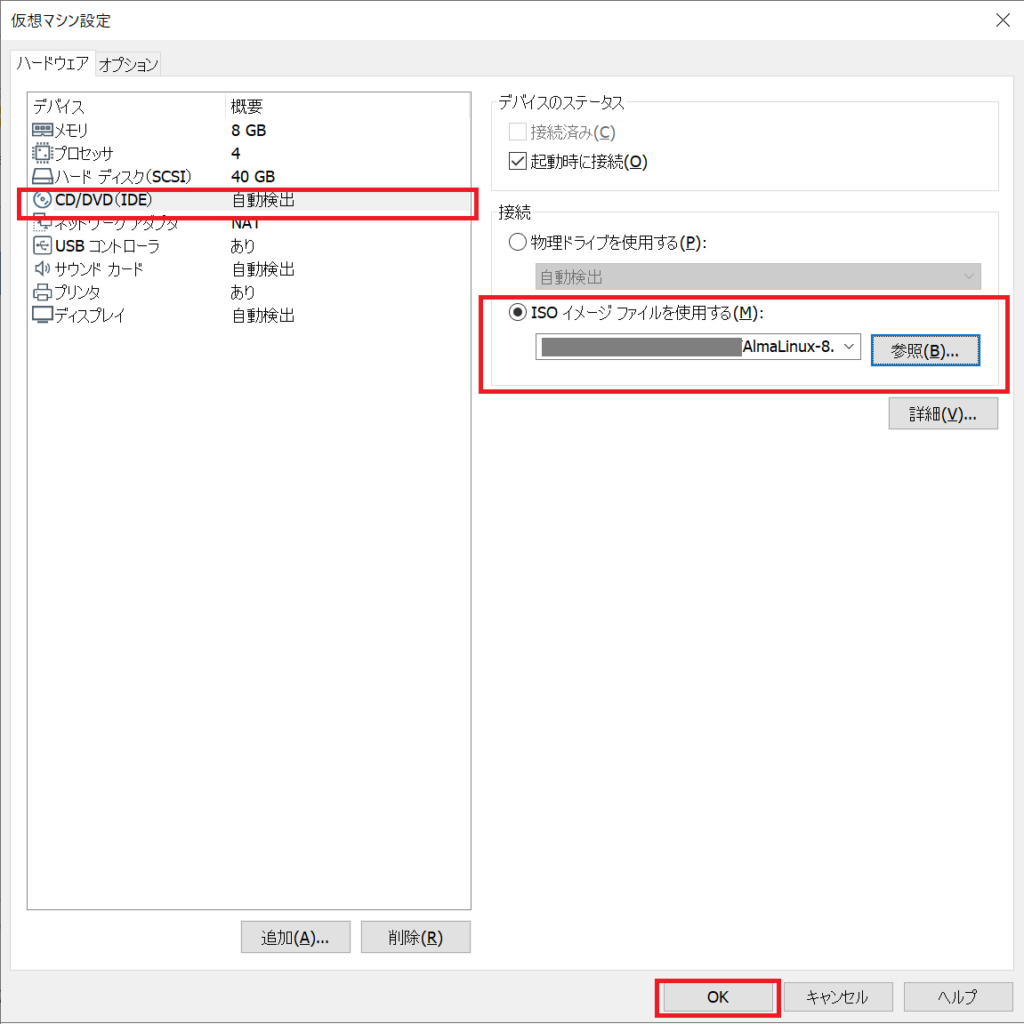
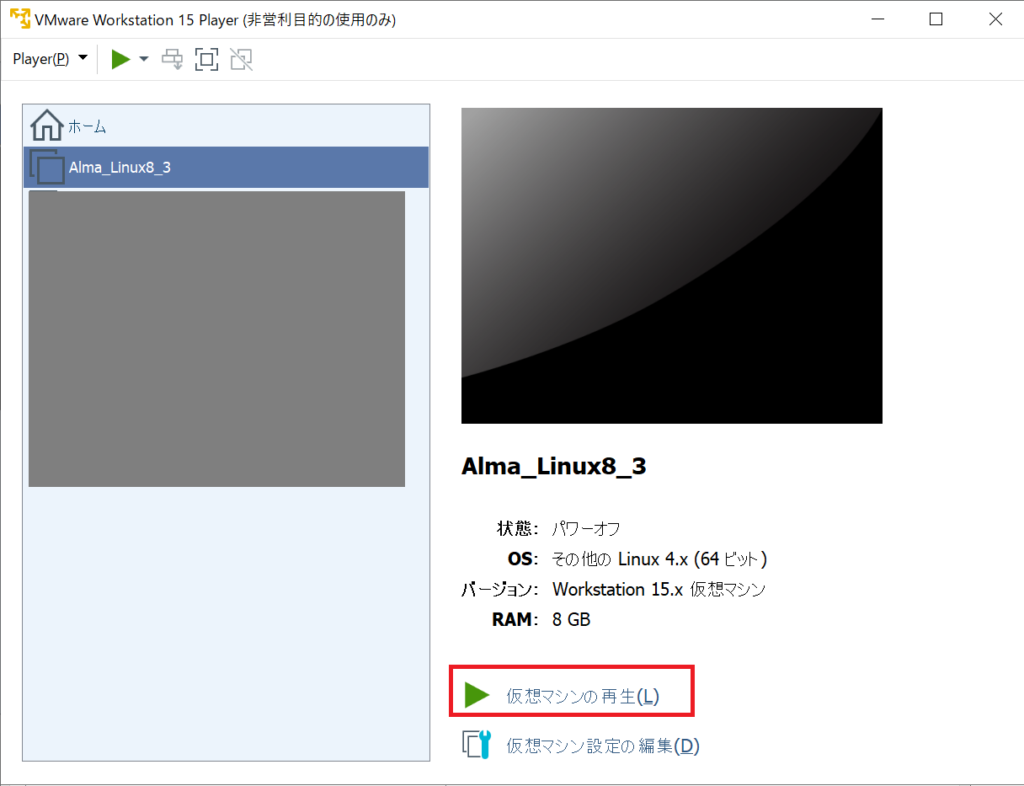
起動すると、インストール画面が表示される。
「Install AlmaLinux 8」を選択してEnterを押す。
(起動時にデフォルトで選択されているので、そのままEnterを押せば良い)
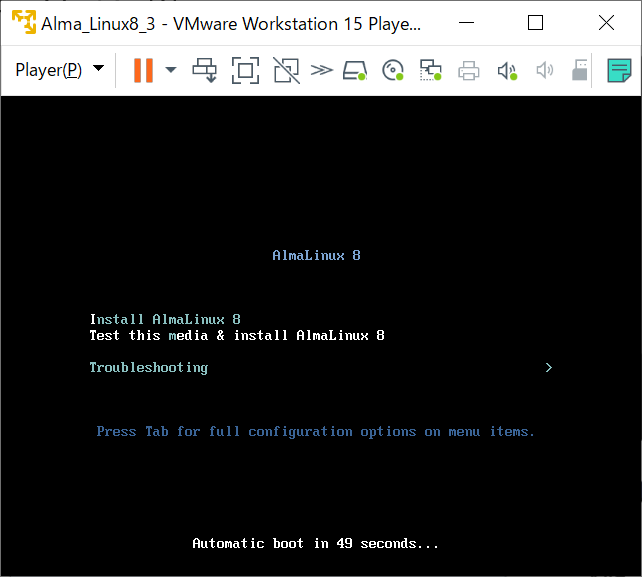
本記事作成時(2021/4/2時点)では、解像度の指定が効かないようです。
※2021/10/05修正
最新の8.3のISOで再度試しましたが、解像度の指定が効きませんでした。
なお、8.4(※既にダウンロード可能)であれば、解像度指定が効くことを確認しています。
解像度を指定する際は、tabキーを押した後、「 resolution=1360×768」の文字を入力後、Enterを押す。(画面解像度を1360×768を指定する場合)
boot後にデータチェックが動くので、終わるまで放置する。
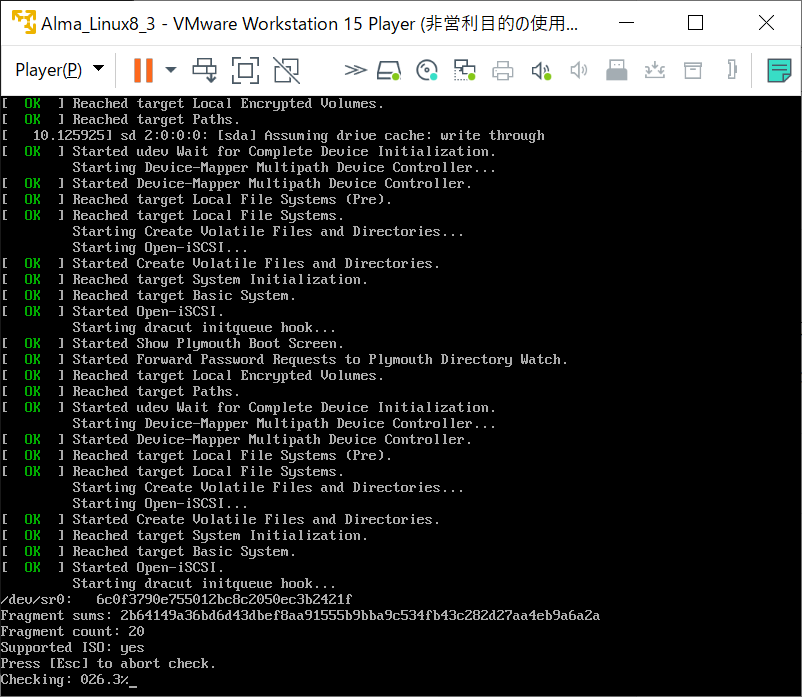
チェックが終わると、ようこそ画面が表示される。
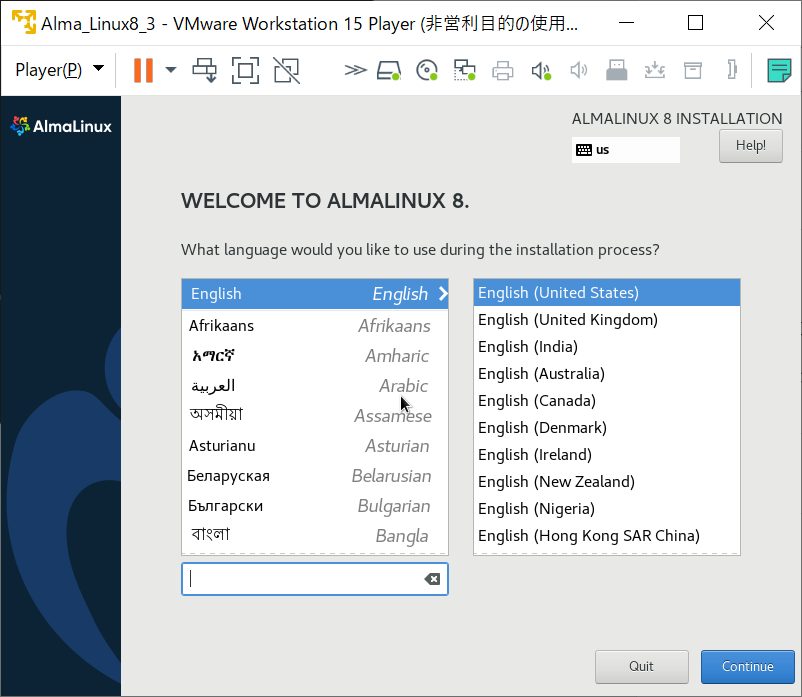
使用したい言語を指定して「続行」を押す。
ここでは「日本語」を選択している。
(なお、入力欄に「ja」と入れると、日本語が表示される)
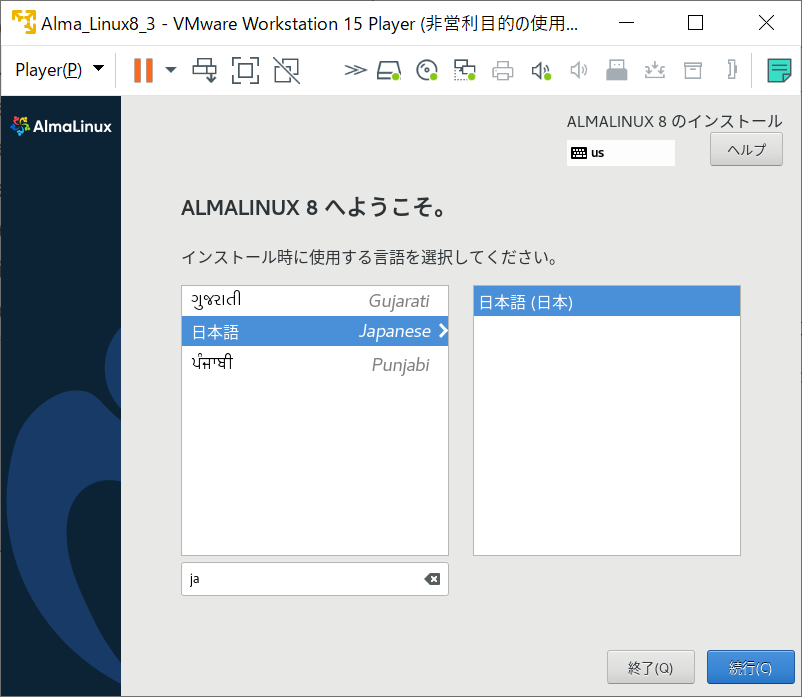
インストール概要が表示される。
「!」マークを解消しないと、「インストールの開始」が選べないので、1つ1つ解決していく。
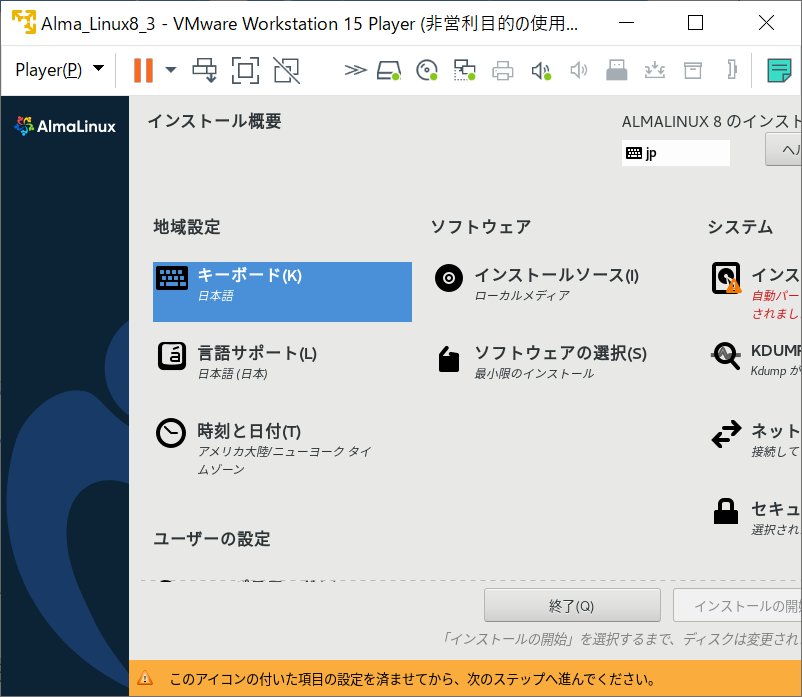
本記事記載時点(2021/4/2)では、画面解像度の指定が出来ず、全項目が確認できない。
なお、画面上からは見えなくても、矢印キーを押せば各項目を選択可能なので、必要な項目を選択する。
以下は「CentOS Stream」での同画面であり、同一項目を選択すれば良いので参考にできます。
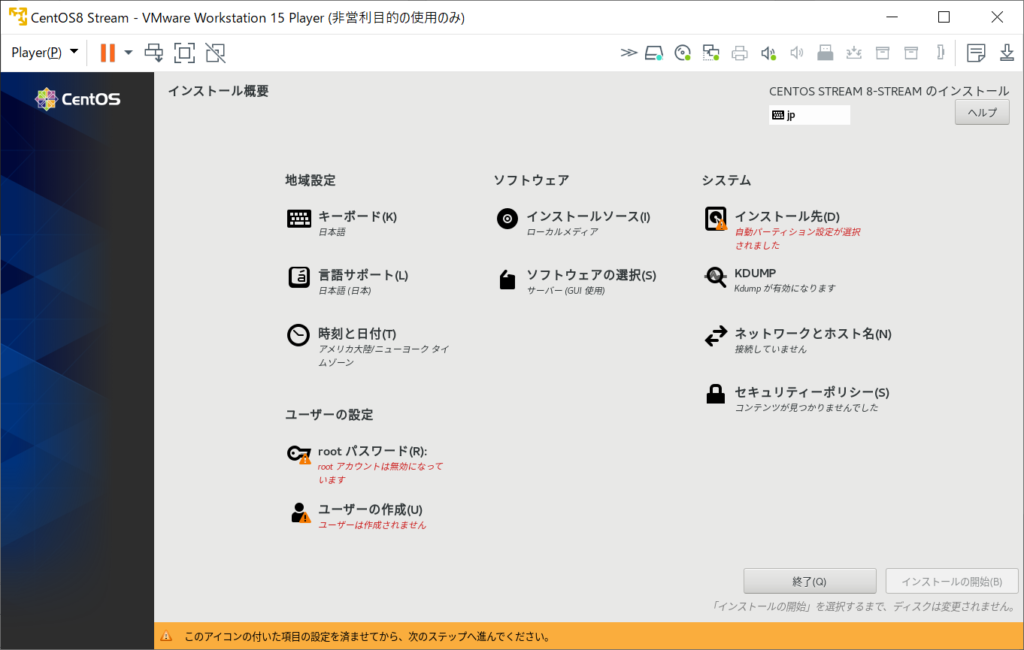
インストール先
そのまま「完了」を選択する。
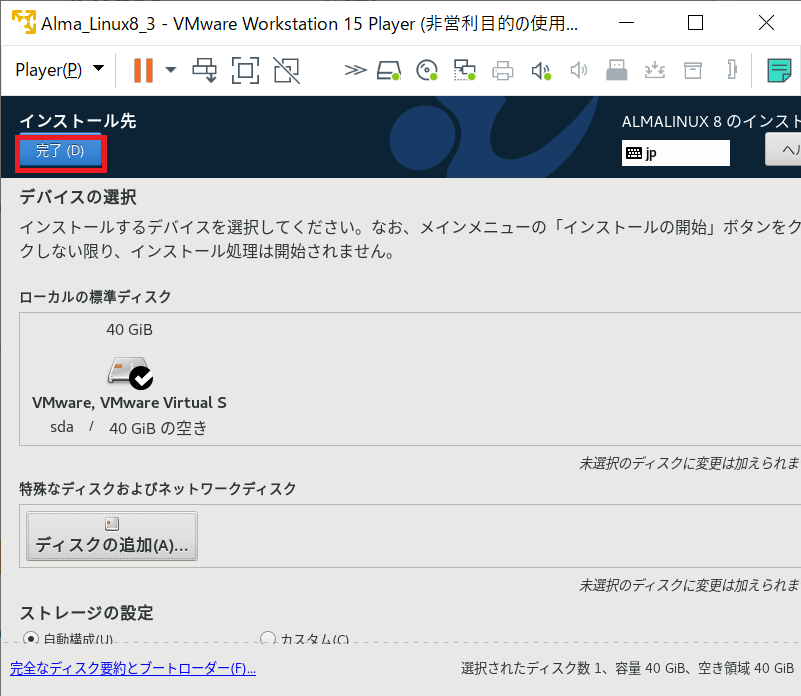
rootパスワード
任意のパスワードを指定して、完了ボタンを押す。
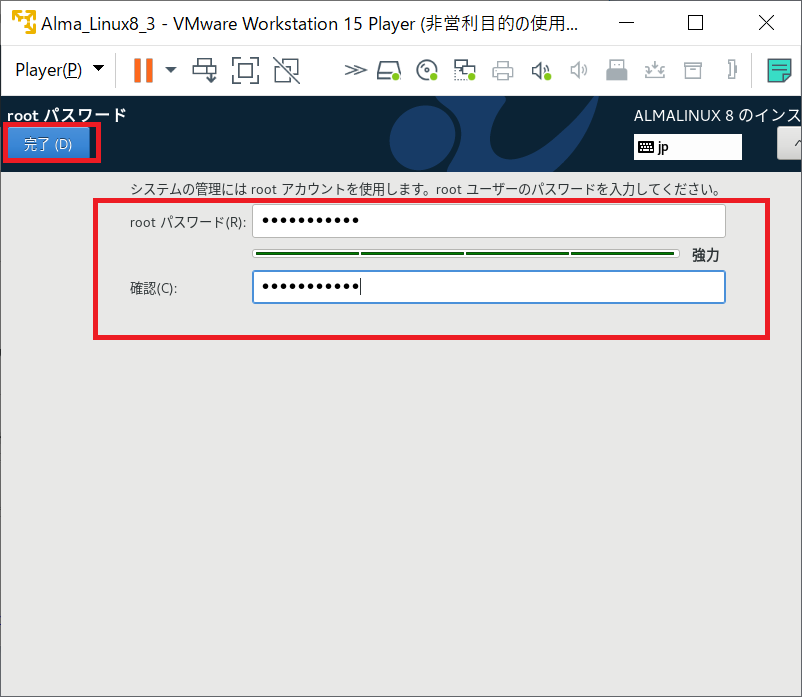
ユーザの作成
好きなユーザ名を指定する。
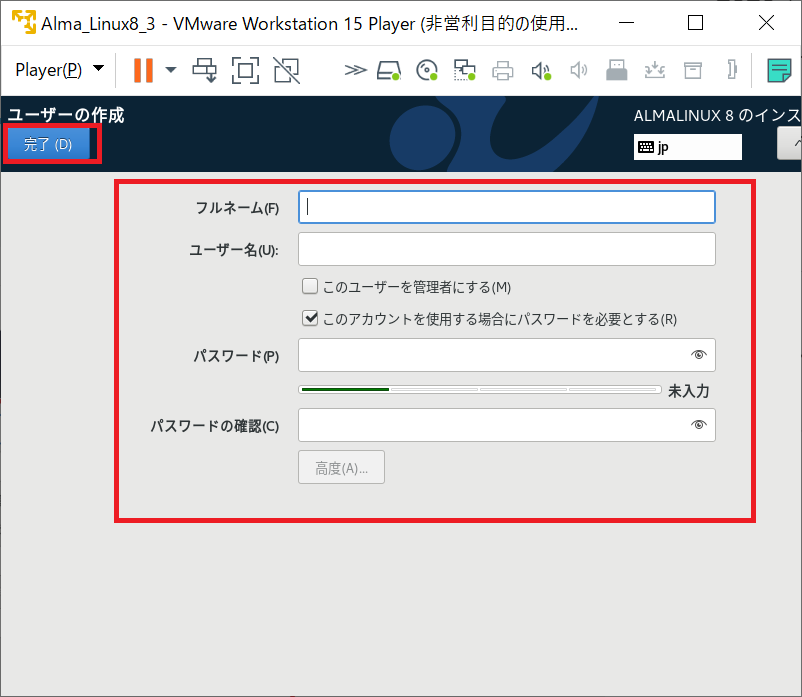
ネットワークの有効化 ※必要に応じて
必要に応じてネットワークを有効化する。
インストール後でも設定可能であるが、面倒くさいので、この段階で設定しておく。
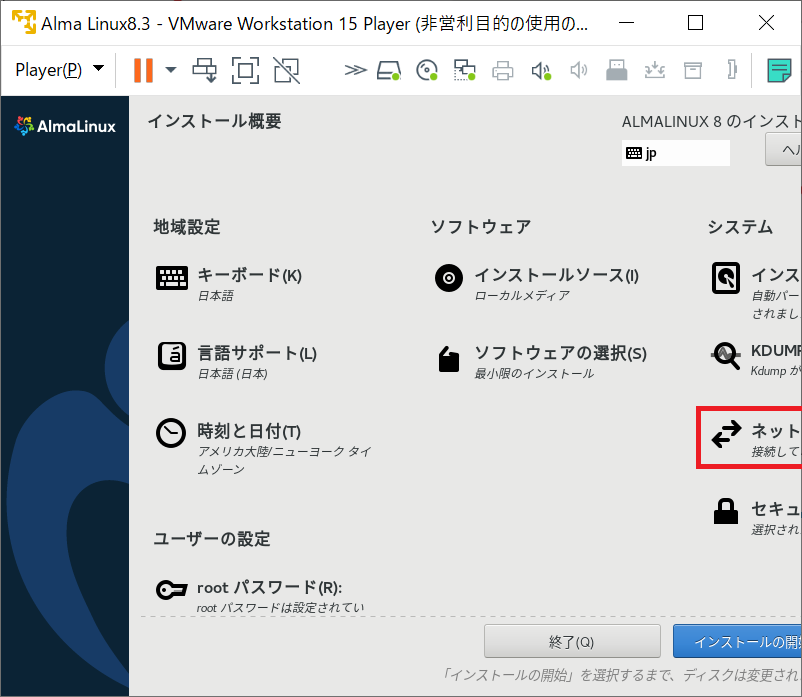
デフォルトだとオフ(ネットワーク未接続)なので、オン(ボタンを押す)にする。
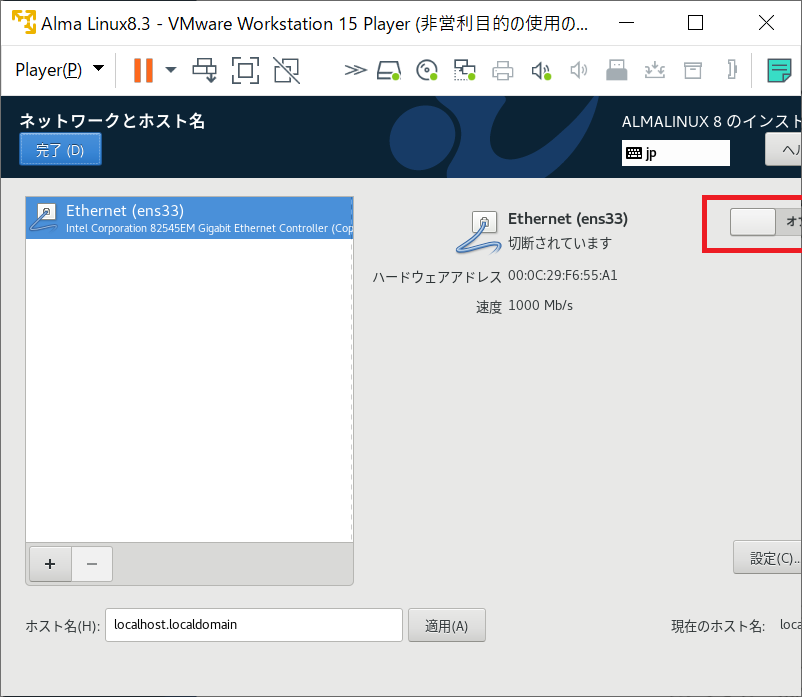
オンにするとIPアドレス等が割り当てられるので、それを確認したら「完了」ボタンを押す
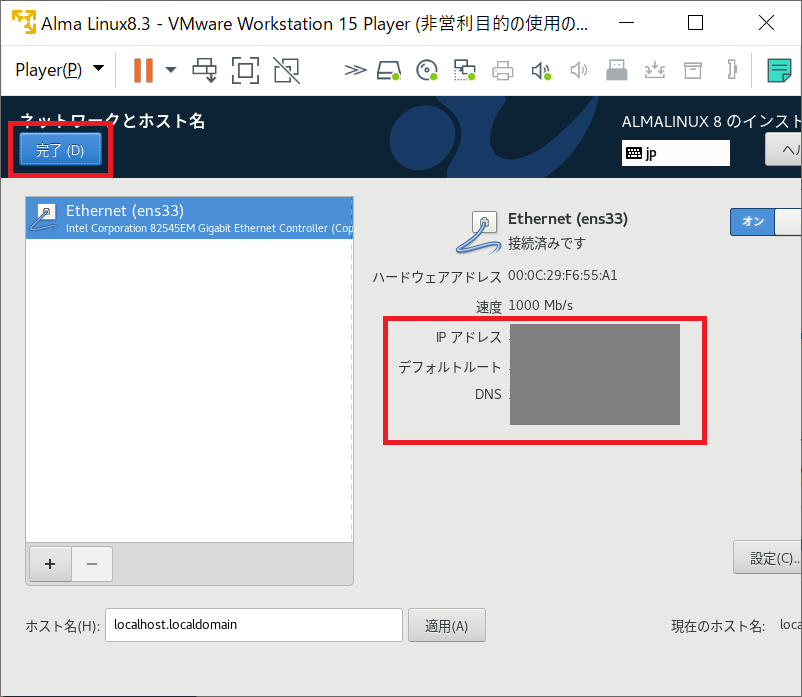
インストール
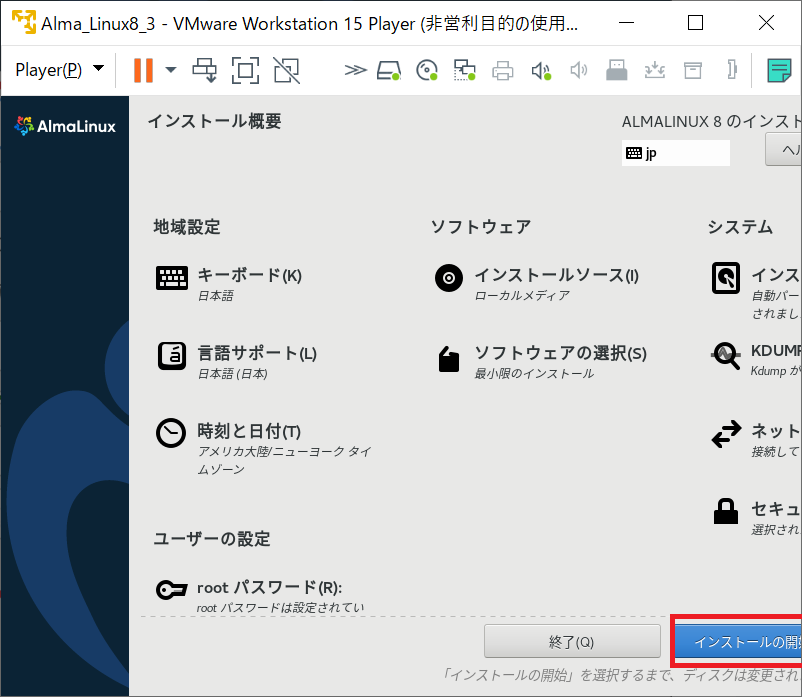
インストールが始まるので、終わるまで待つ。
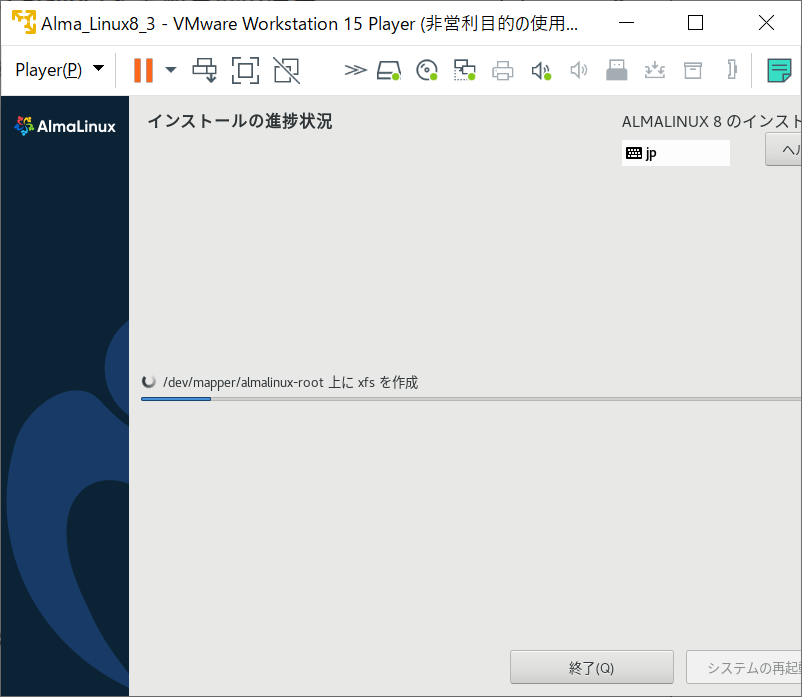
しばらく待つと、インストール完了するので、「システムの再起動」ボタンを押す。
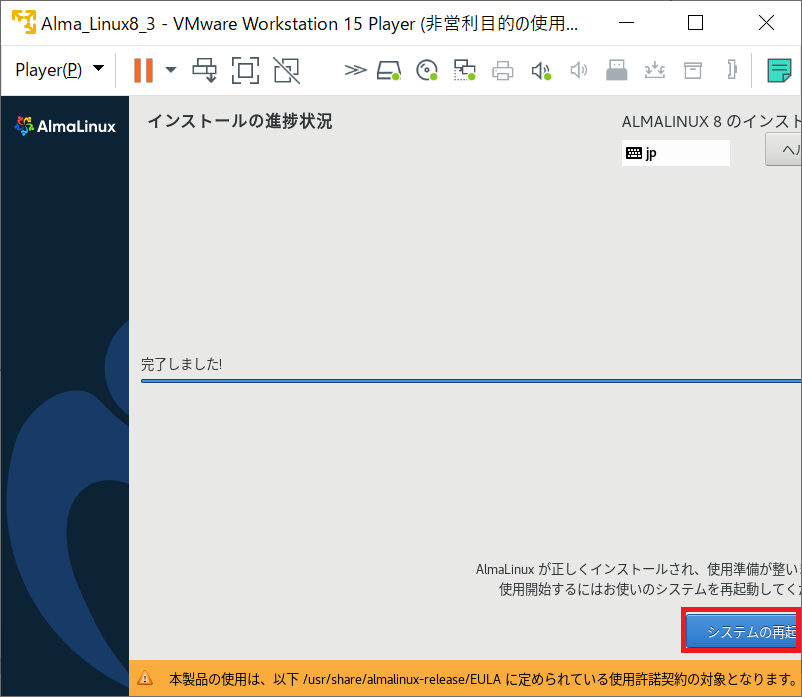
暫く待つと、ユーザ入力画面が表示されるので、上で作成したユーザ情報を入力する。
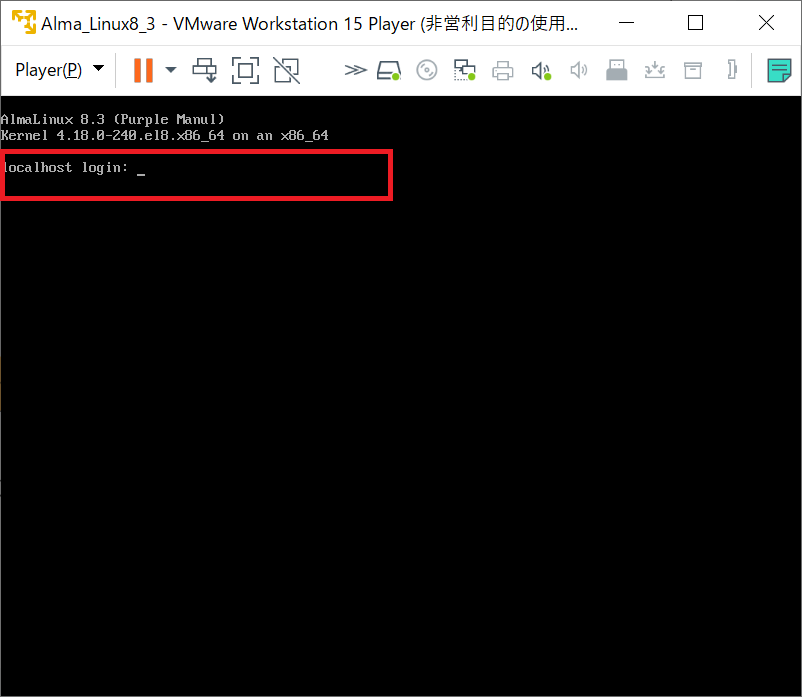
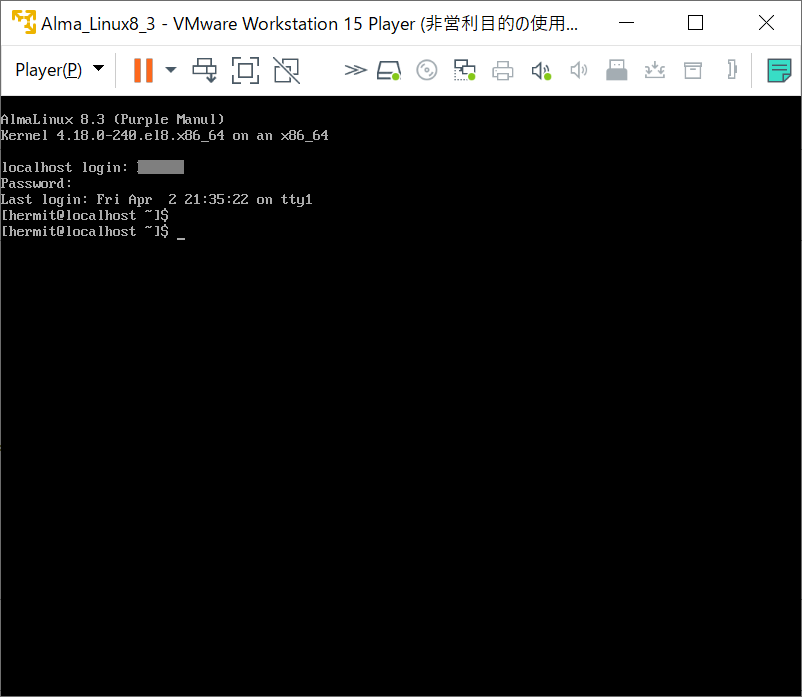
ここまでで、CUIでログインした状態となるので、必要に応じてGUI(GNONE Desktop)などを別途インストールする。
お疲れさまでした!
GNONE Desktopのインストール
このままでも利用可能ですが、GUIあった方が使い易いかと思うので、それの手順を纏めました。
ネットワークの状態確認
本手順どおり進めていたらネットワークは有効になっていると思うが、コマンドでも有効になっているか確認しておく。
(ens33はデバイス名で、各環境で異なるので適時読み替える事)
$ nmcli d
DEVICE TYPE STAT CONNECTION
ens33 ethernet connected ens33
io loopback unmanaged --ここでは、ens33がconnected(接続済)となっていればOK。
もしdisconnectedになっていたら接続する。
$ nmcli networking on ens33yumコマンド実行
yumコマンドを使ってGUIに必要なパッケージをインストールする。
なお、yumコマンド系はroot権が必要なので、suコマンドでrootユーザに切り替える。
※インストールした直後だとsudoは使えない(sudoersファイルを編集してない)ので、ここではsuコマンドを利用した手順で記載している。
$ su - root
# yum group list
yum group list
Last metadata expiration check: 1:23:40 ago on Fri 02 Apr 2021 11:14:12 PM EDT.
Available Environment Groups:
Server with GUI
Server
Workstation
Custom Operating System
Virtualization Host
Installed Environment Groups:
Minimal Install
Available Groups:
Legacy UNIX Compatibility
Container Management
Development Tools
.NET Core Development
Graphical Administration Tools
Headless Management
Network Servers
RPM Development Tools
Scientific Support
Security Tools
Smart Card Support
System Tools上記の赤字「Server with GUI」に相当するパッケージをインストールする。
途中、インストール確認(「Is this ok [y/N]:」)が出てくるので、その都度yを入れてEnterを押す。
(面倒であれば、-yを指定すれば、全ての問い合わせを「y」と自動でやってくれます)
# yum groupinstall "Server with GUI"
Last metadata expiration check: 1:26:20 ago on Fri 02 Apr 2021 11:14:12 PM EDT.
no group 'dns-server' from environment 'graphical-server-environment'
No match for group package "hpijs"
Dependencies resolved.
=================================================================================================================================================
Package Architecture Version Repository Size
=================================================================================================================================================
Upgrading:
kernel-tools x86_64 4.18.0-240.15.1.el8_3 baseos 4.5 M
kernel-tools-libs x86_64 4.18.0-240.15.1.el8_3 baseos 4.4 M
Installing group/module packages:
ModemManager x86_64 1.10.8-2.el8 baseos 925 k
・・・
※長いので省略
・・・
Transaction Summary
=================================================================================================================================================
Install 969 Packages
Upgrade 2 Packages
Total download size: 819 M
Is this ok [y/N]:y
・・・
※長いので省略
・・・
Complete!
設定変更(起動時にGUIを使うようにする)
システムが起動する度にGUI(GNONE)を起動するよう設定変更する。
# systemctl set-default graphical.target
Removed /etc/systemd/system/default.target.
Created symlink /etc/systemd/system/default.target → /usr/lib/systemd/system/graphical.target.
再起動
# reboot再起動が終わるとGNONEが起動してくるので、作成したユーザを選択してログインする。
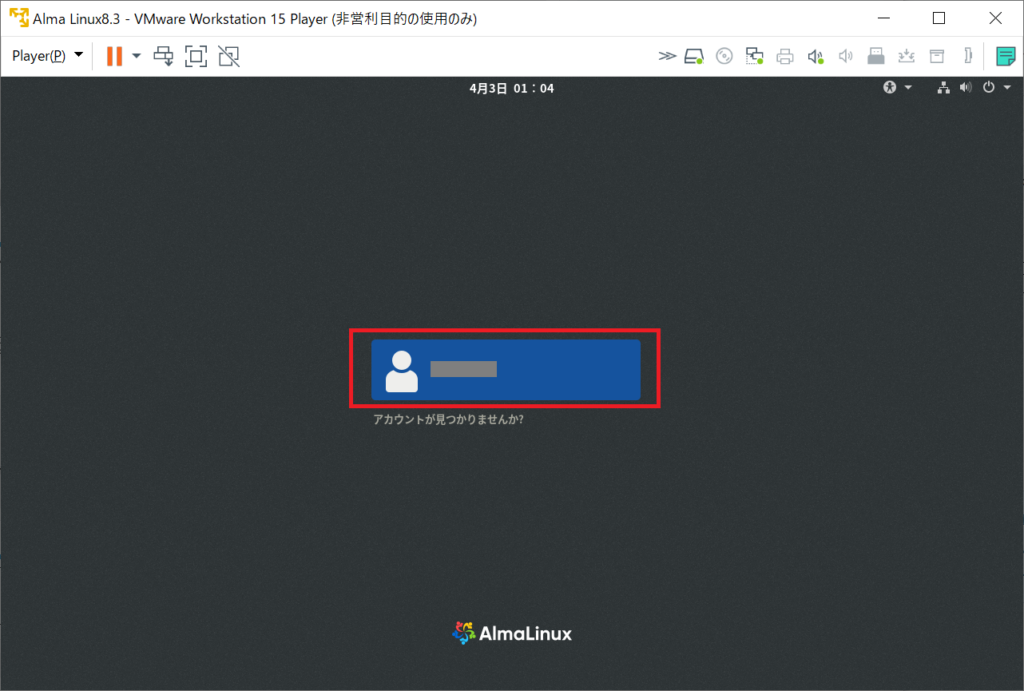
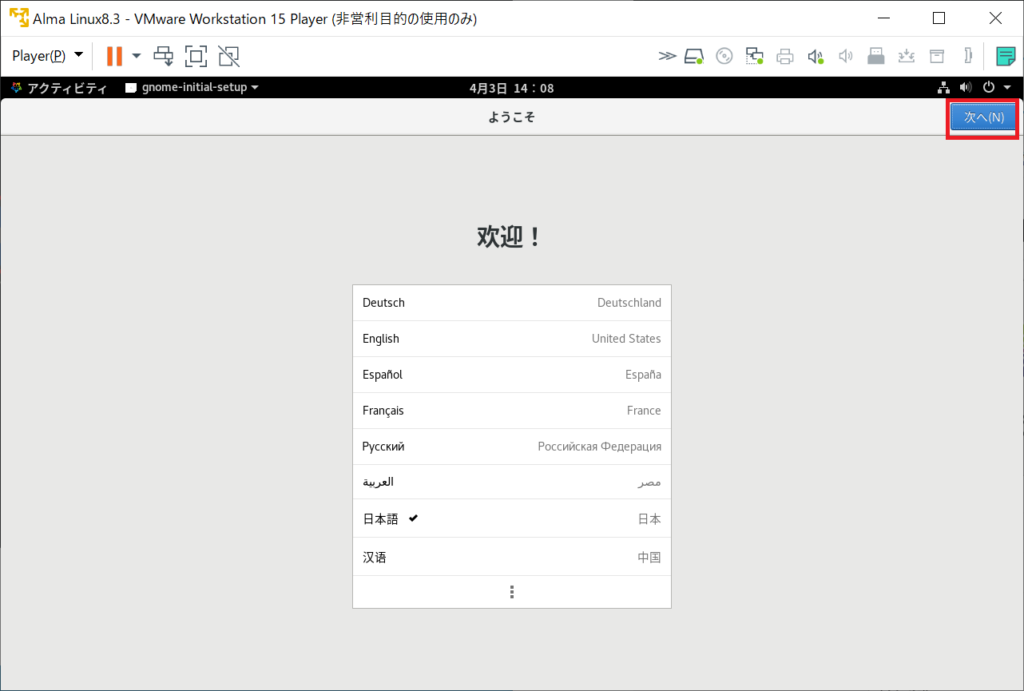
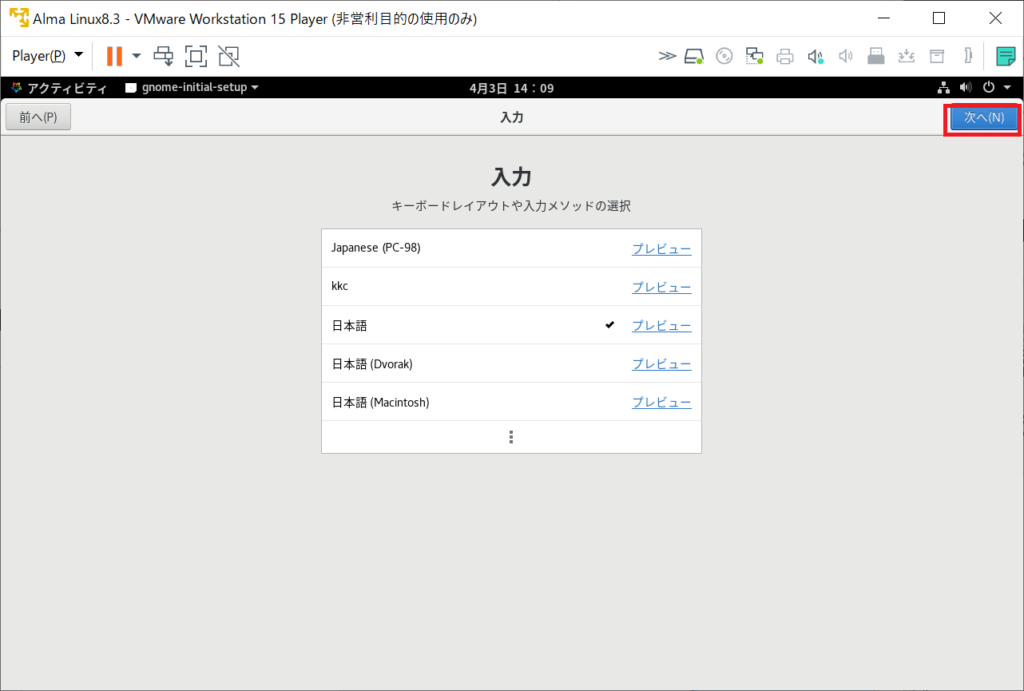
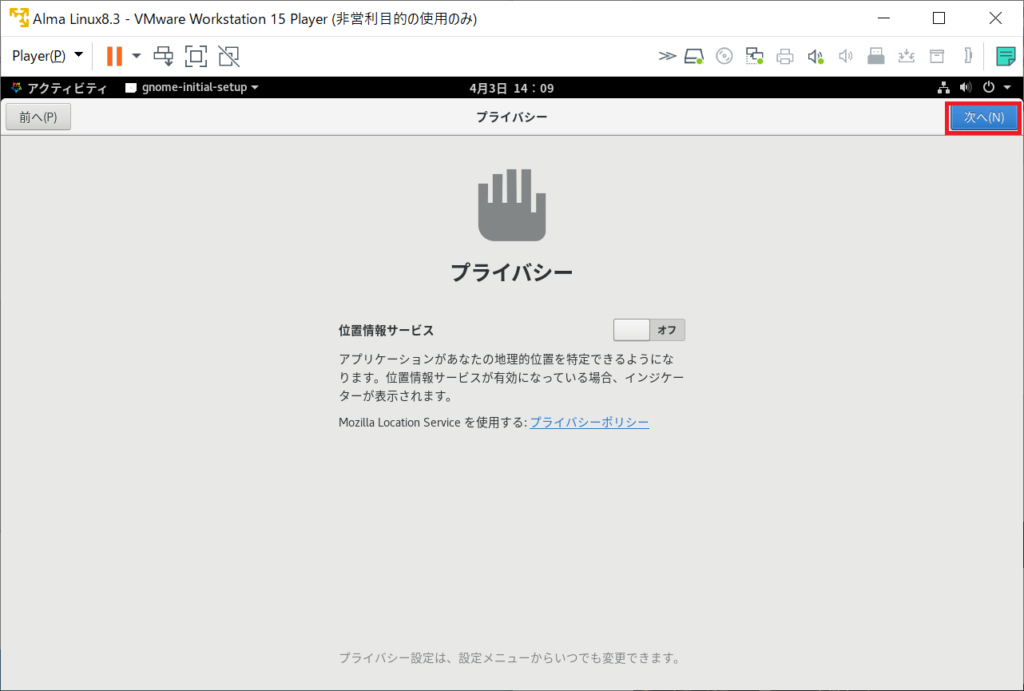
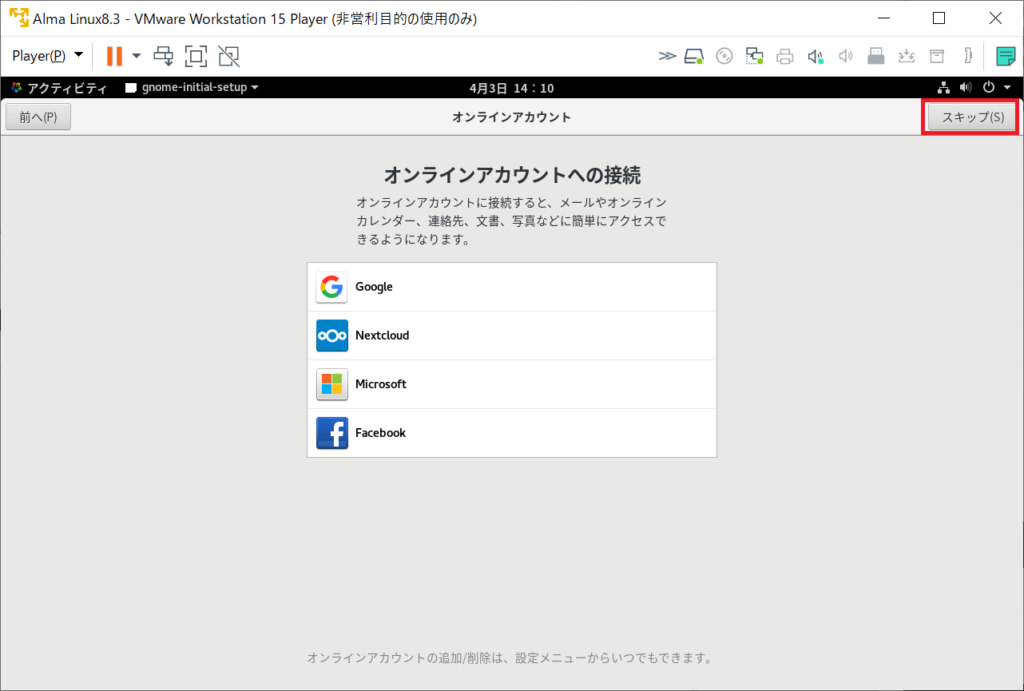
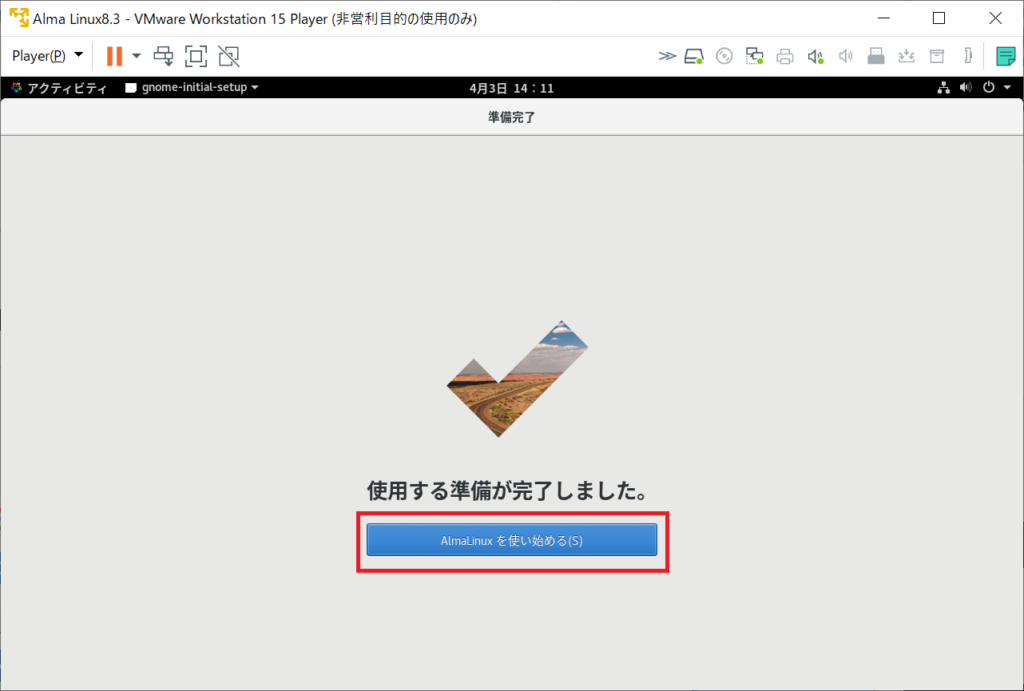
GUIインストールについても、これにて完了です!
お疲れさまでした!
まとめ
インストール自体は、CentOSに慣れている人ならスムーズに出来ると思います。
まだ立ち上がって日が浅いのもあり、パッケージのダウンロードに時間が掛かるなどの問題がありますが、徐々に改善されるのかな、と考えています。
纏めた内容が参考になれば幸いです。
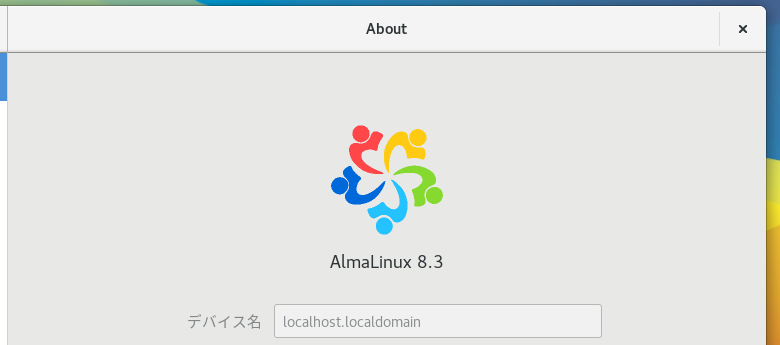



コメント