こんにちは!
ところてんです。
(*‘∀‘)
つい先日、X370-ProのWindows11対応BIOSが公開(2021/8/9)されました。
現時点で、まだWindows11正式版はリリースされていませんが、いい機会+新しくCPU購入したので、いいタイミングだろ、という事で更新しました。
※【2023/06/04更新】既にWindows11がリリースされていますので、少し内容を見直しました。
ASUS製品のWindows11対応について
マザーボード以外にもノートPC等も情報公開されています。
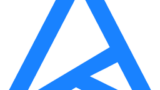
マザーボードのWindows11対応について
ASUS公式ページに、Windows11対応マザーボードと更新方法について、情報が開示されています。
AMD製のマザーボードですが、Ryzen第一世代のチップセット(X370、B350、A320、X399)も対象に入ってます。
販売から4年以上経ってる(販売開始が2017/2頃)のに、サポートしてくれるなんて、ASUS大好きですわ♪
(*‘∀‘)
ワタクシ、ASUS製マザーボードは昔(※)から愛用しとりまして、コスパが良く、安定動作してくれる良い製品を出しているメーカーだと感じています。
(※)昔、P2L97(統合チップセットが440LX)をいうマザーを、ジャンク品で購入して、格安部品を組み合わせて、自作PC作ったりしてました。
思えば、この頃からジャンク品漁りしてるねw
( ゚Д゚)
Microsoft公開のWindows11動作要件
・・・話を戻して、上記のページでマザーボードはWindows11対応できますが、他の動作要件(例えばCPU)を満たす必要があります。
※特に、Ryzen第一世代はWindows11動作要件に含まれていないので、動作するか、は未知数です。
Microsoftから動作要件が公開されているので、そちらも確認した方が良いです。
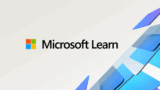
※2021/9/23更新
Microsoftから「PC正常性チェックツール」が再公開されたので、それをインストールして結果確認した方が早いかもしれません。

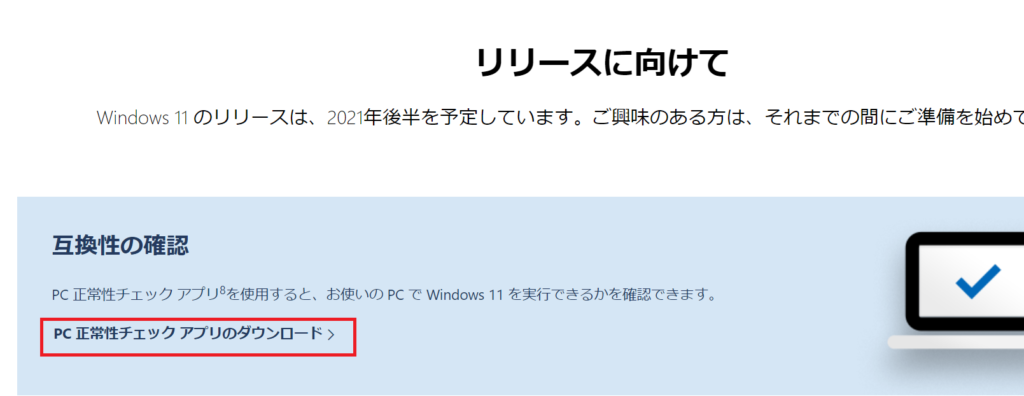
UEFI BIOS更新の手順
実際に実行した手順を纏めてみました。
マザーボードによって、様々な更新方法(Windowsから更新、UEFIから更新、CrashFreeBIOS3(こちらは破損した際の復旧ツール))がありますが、確実な方法(UEFIから更新)を用います。
※Windowsから更新するのが一番ラクですが、UEFI BIOS更新の失敗リスクが増える(WindowsOSが動作している最中にOSクラッシュしたら、再起動できなく可能性が出る)ので、面倒でもUEFIから更新します。
UEFI BIOSのダウンロード
公式ページから該当ファイルをダウンロードします。
※【2023/06/04更新】URLが変更となったようなので、最新に更新しました。
https://www.asus.com/jp/supportonly/prime x370-pro/helpdesk_bios/
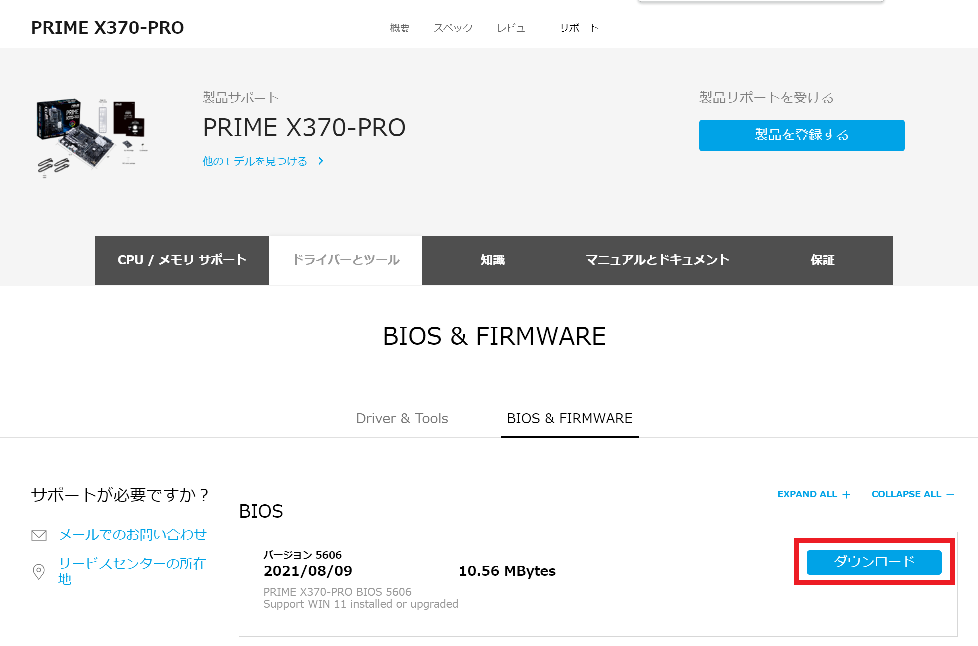
ダウンロードしたファイル(zip形式)を開き、更新ファイル(CAPファイル)のみ、USBメモリにコピーします。
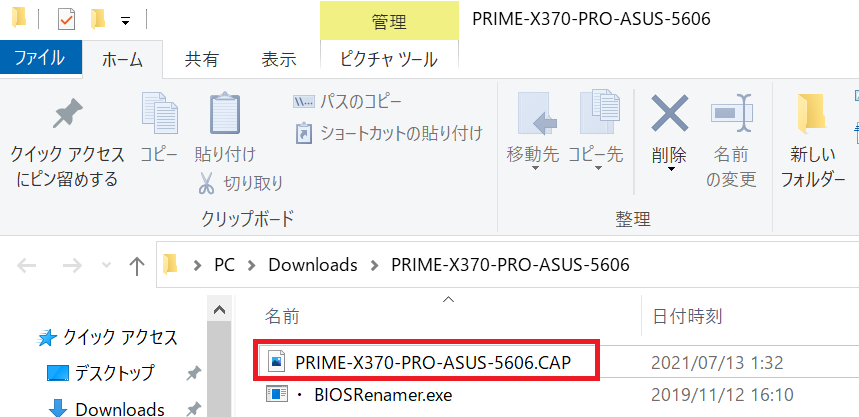
なお、「BIOSRenamer.exe」は不要です。
※本exeファイルは、UEFI BIOSが起動しなくなった際、UEFI BIOSを復旧するために用いられるプログラムですが、そもそもX370-Proは未対応なのでは?(マニュアルに使えると書いてないし、リカバリ用USBポートも無いし)
(。´・ω・)?
なお、X370-Proの場合、UEFI BIOSが起動しなくなった際は「ASUS CrashFree BIOS 3」を用います。(詳細はX370-Proマニュアル参照)
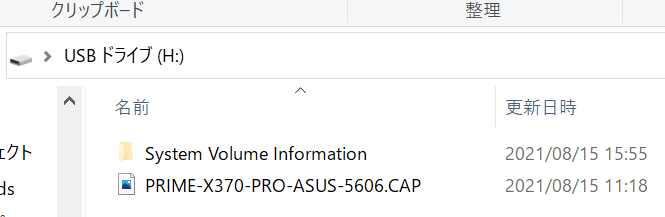
USBメモリのファイルフォーマットは「FAT32」を使いました。
※別にFAT32でなくても良いです。(UEFI BIOSが認識できるフォーマットであれば何でも良い)
※さらに書くと、USBメモリで無くても良い(内蔵SSD、DVD等でも良い)
USBメモリに書き込んだら、BitLockerドライブの暗号化を解除(または一時停止)します。(※BitLockerを使用している場合のみ関係します。BitLockerは「Windows 10 Pro」「Windows 10 Enterprise」で利用可能な機能で、「Windows 10 Home」ではBitLockerが無いので関係ないです。)
BitLockerドライブ暗号化の解除(または一時停止)
私はシステムドライブのBitLockerは未使用(パフォーマンスが落ちるのと管理が面倒)ですが、簡単に手順を纏めておきます。
コントロールパネルから、「BitLockerドライブ暗号化」を表示し、ドライブのBitLockerが無効化(または一時停止)されている事を確認します。
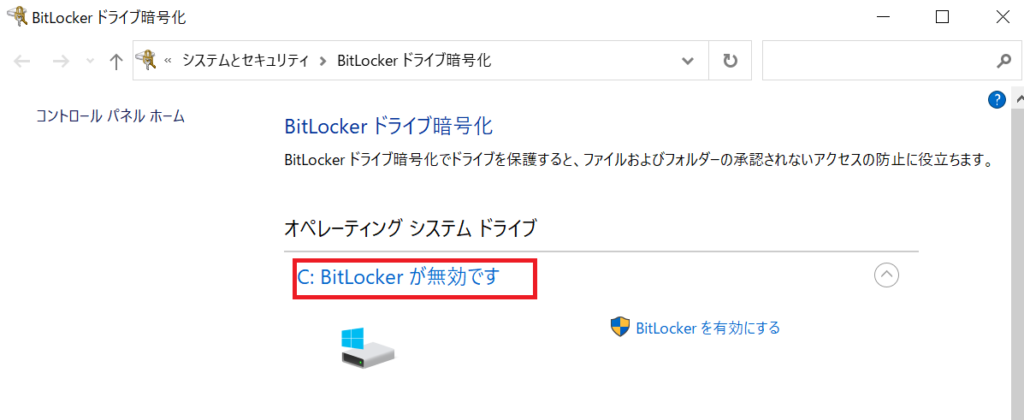
もし「BitLockerが有効」の場合、「無効」、または、「一時停止」に設定します。
手順、BitLockerの回復キーに関する情報は、以下のページに説明がありますので、一読すると良いと思います。
BitLockerの対処が終わったら、PCを再起動してUEFI BIOS画面を出します。
UEFI BIOSの書き換え
慣れてる人は説明不要かもしれませんが、カンタンに手順を纏めています。
UEFI起動画面から、「Advanced Mode(F7)」>「Tool」>「ASUS EZ Flash 3 Utility」を選択。
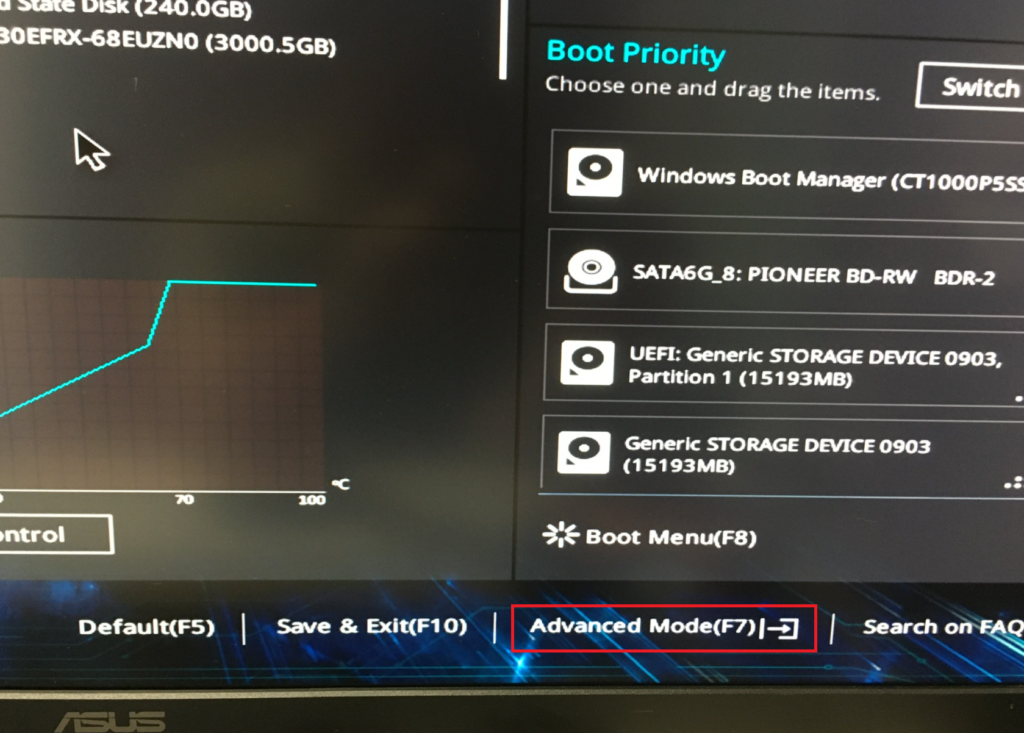
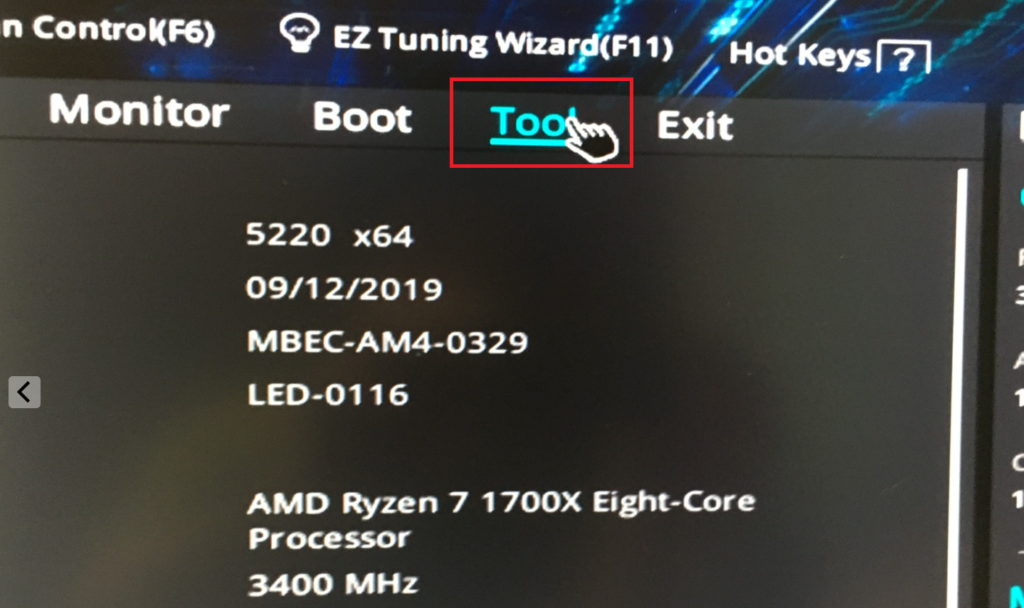
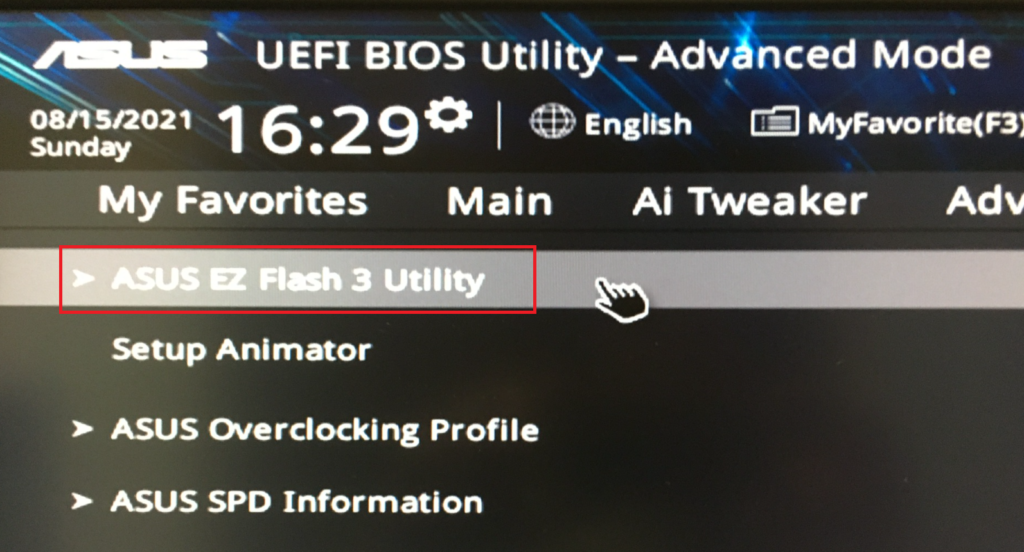
「EZ Flash 3 Update」メニューから、「via Storage Device」を選択。
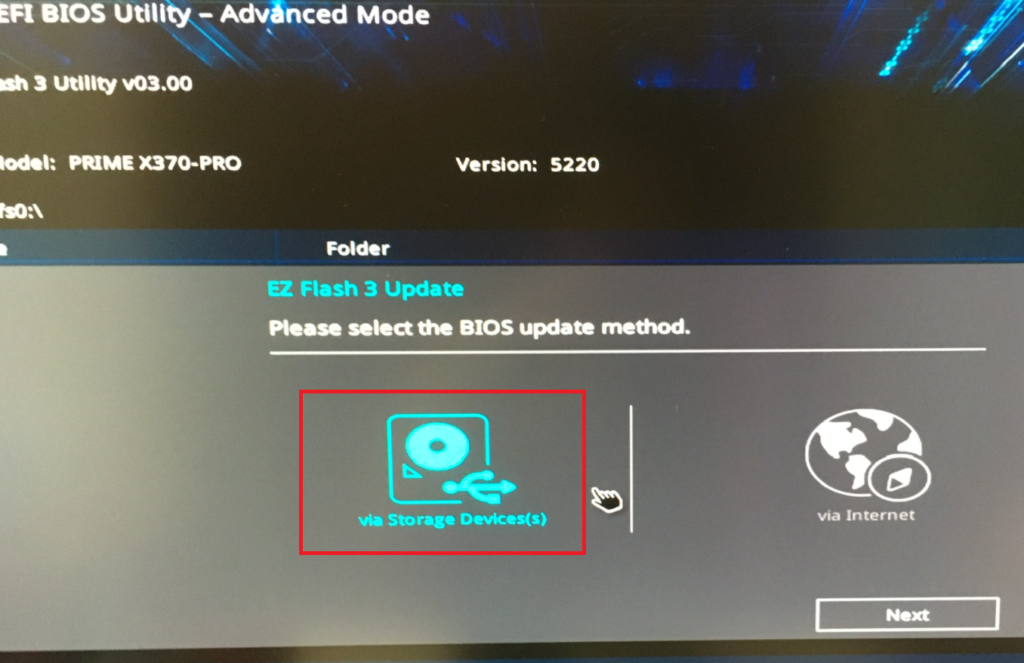
ダウンロードした更新ファイルを指定(ファイル名をクリック)すると、確認メニューが出てくるので、「Yes」を選択して進める。
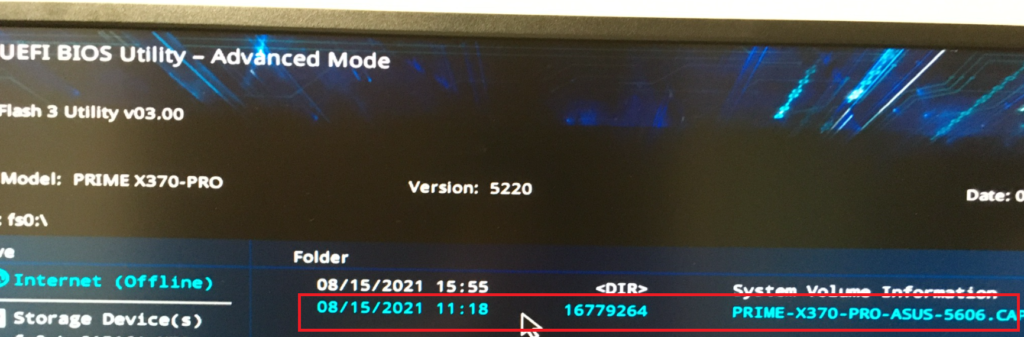
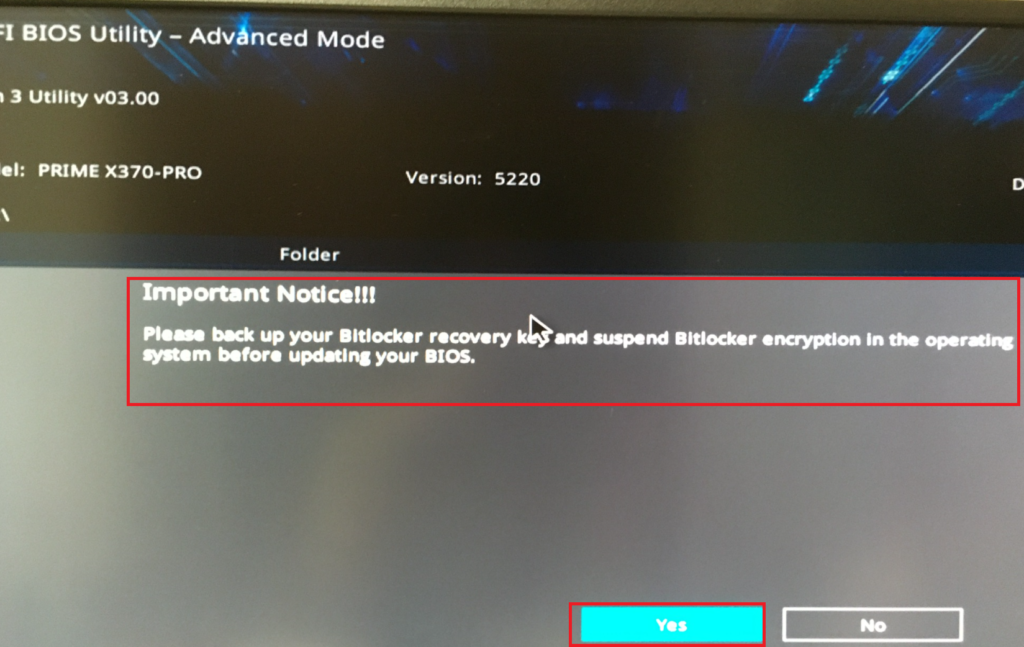
Important Notice!!! Please back up your Bitlocker recovery key and suspend Bitlocker encryption in the operating system before updating your BIOS.
「BIOSを更新する前に、bitlocker回復キーをバックアップし、オペレーティングシステムでビットロッカー暗号化を一時停止して下さい」と言っている。
※上でも記載していますが、BitLockerが有効になっている場合、UEFI BIOSアップデートを中止して、Windows上でBitLockerを無効化(または一時停止)してください。
準備がOKならば、「YES」を押して先に進める。
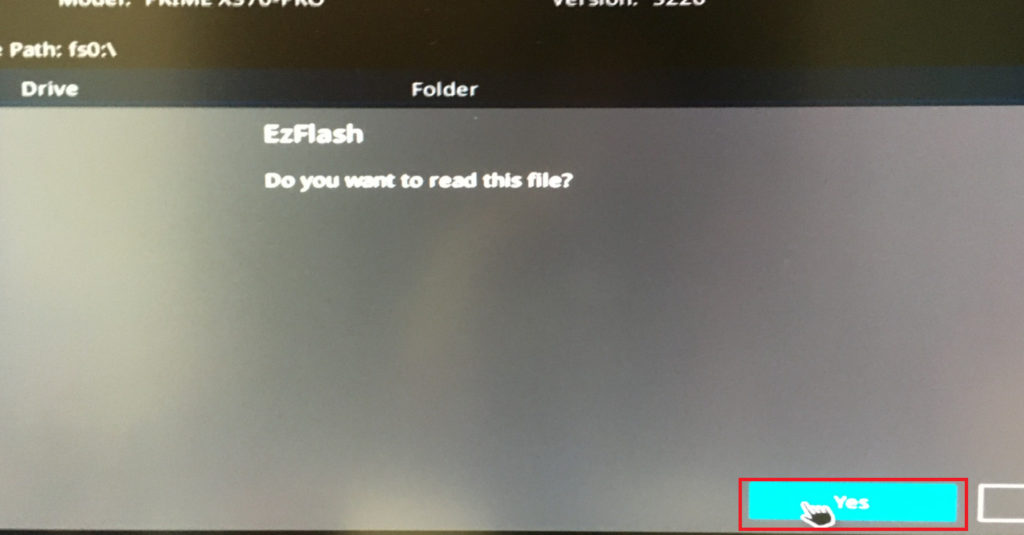
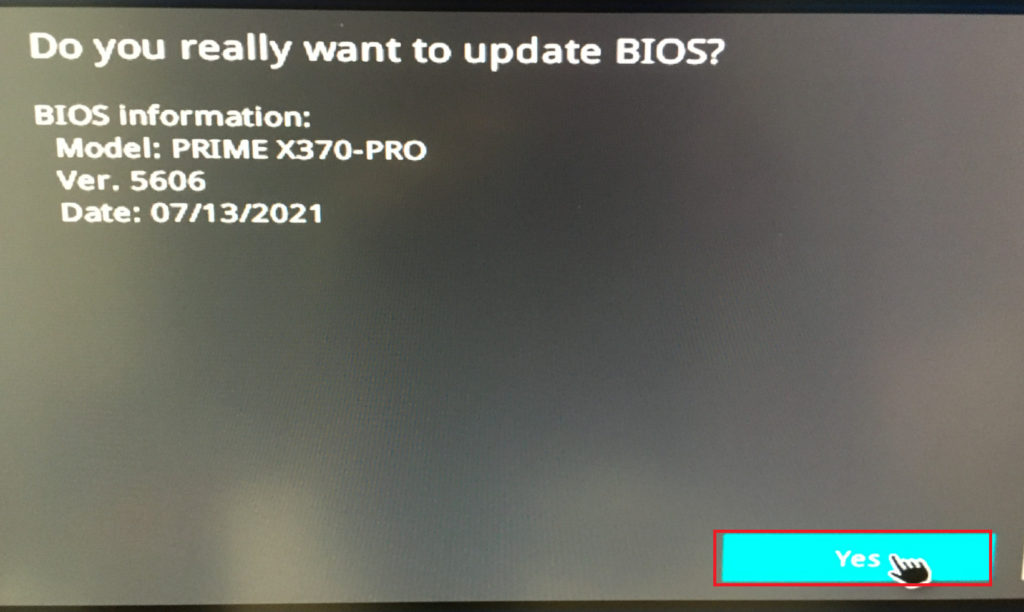
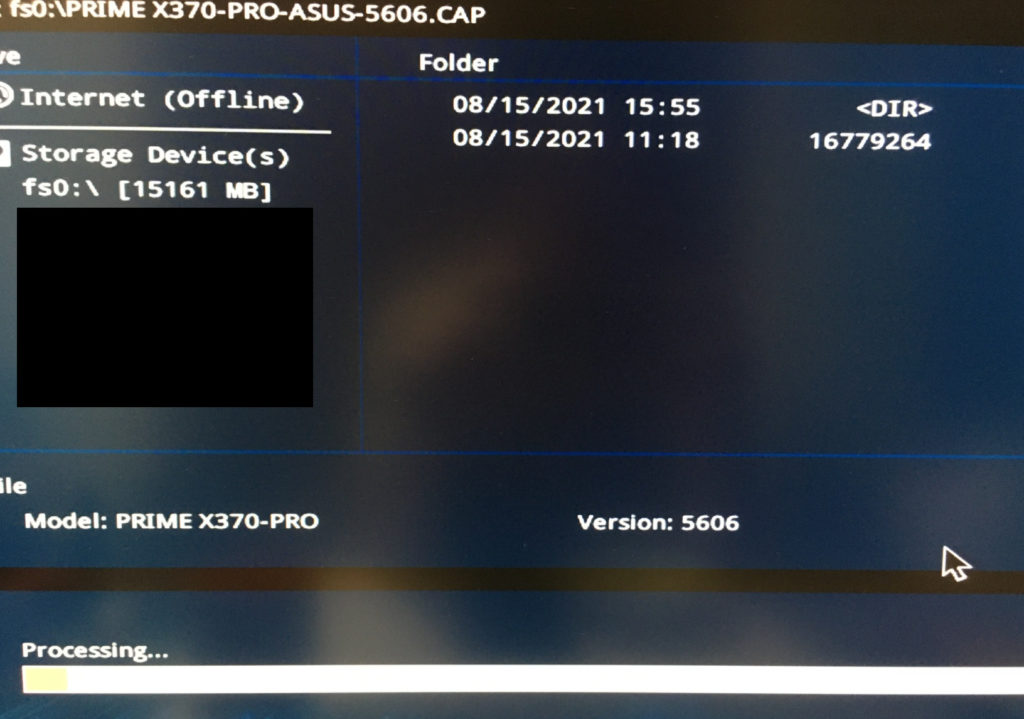
後は「Processing・・・」のバーが進んでいくので、終わるまで待つ。
更新が終わると、自動で再起動する。
UEFI BIOS更新後の再起動では、以下のような画面が表示されるが、F1キーを押せば、UEFI BIOSメニューが表示される。
BIOSアップデート後は、一部の設定がデフォルトに戻るので、各々必要な設定を行う。
なお、マニュアルには「BIOSアップデート後はデフォルト値に戻す」事が推奨されているので、デフォルト値に戻してから設定する。
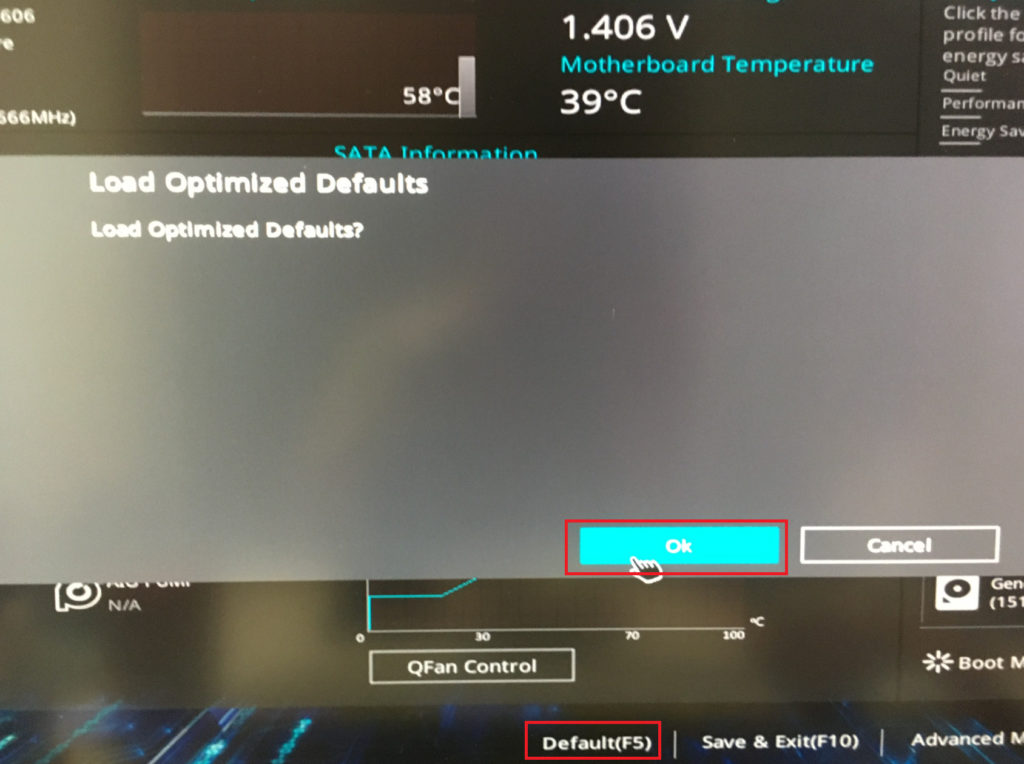
Windows11用にTPM2.0を有効にする。
「Advanced」→「AMD fTPM configuration」→「TPM Device Selection」で、「Firmware TPM」を選択する。

あと、私はCPU仮想化機能を使っている(※)ので、有効化する。
(※)VMPlayerとか、アンチウィルスソフト等の総合セキュリティソフトとか、一部ゲーム等、有効にした方が良い場面が多いと考えてます。(CPUの消費電力が少し増えるので、まったく使わないなら無効化した方が良いかも)
「Advanced」→「CPU Configuration」→「SVM Mode」で「Enabled」に変更する。
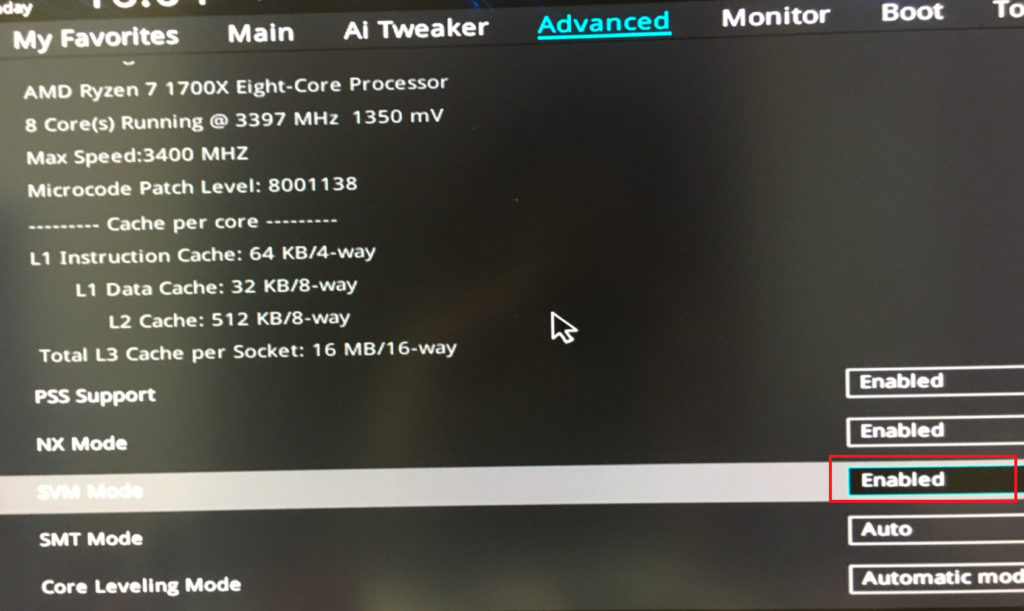
Windows上でTPMが有効になっているか確認
Windows10を起動したら、「tpm.msc」を実行します。
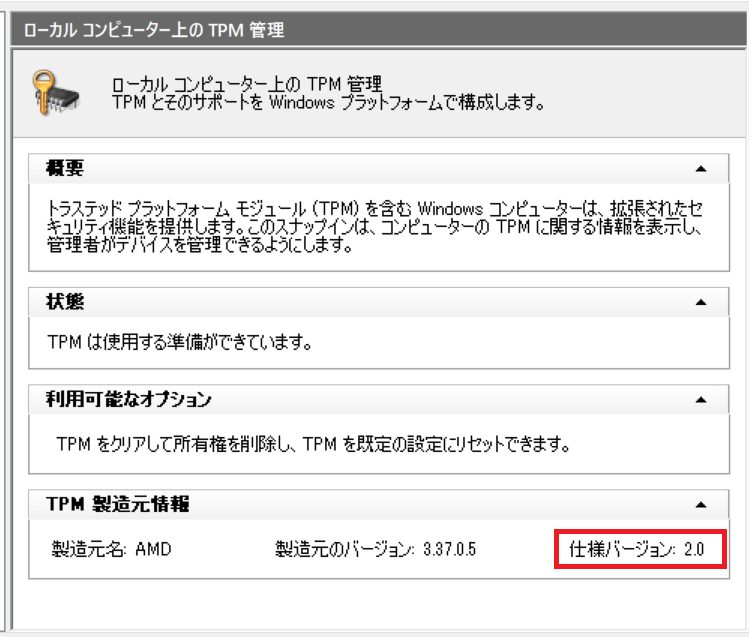
すると、「TPM製造元情報」にTPMのバージョン(赤枠)が表示されます。
(※UEFI BIOSで無効化している場合は、このコンピュータにTPMが見つからない旨のメッセージが表示されます)
ここまで作業すれば、UEFI BIOSの更新作業は完了です。
お疲れさまでした!
まとめ
今回は、Windows11対策としてUEFI BIOSを更新する手順を纏めてみましたが、いかがでしたでしょうか。
今回のUEFI BIOS更新で、マザーボードとしてのTPM要件は満たしましたが、CPUの動作要件を満たしていません。
(今使っているのが「Ryzen 1700x」で、「Ryzen 2xxxx」以降でないとWindows11要件を満たさない)
実は、今回のUEFI BIOSの更新に合わせてCPU交換も行っていますが、内容が長くなるので、別記事として纏める予定です。
それでは!
(=゚ω゚)ノ
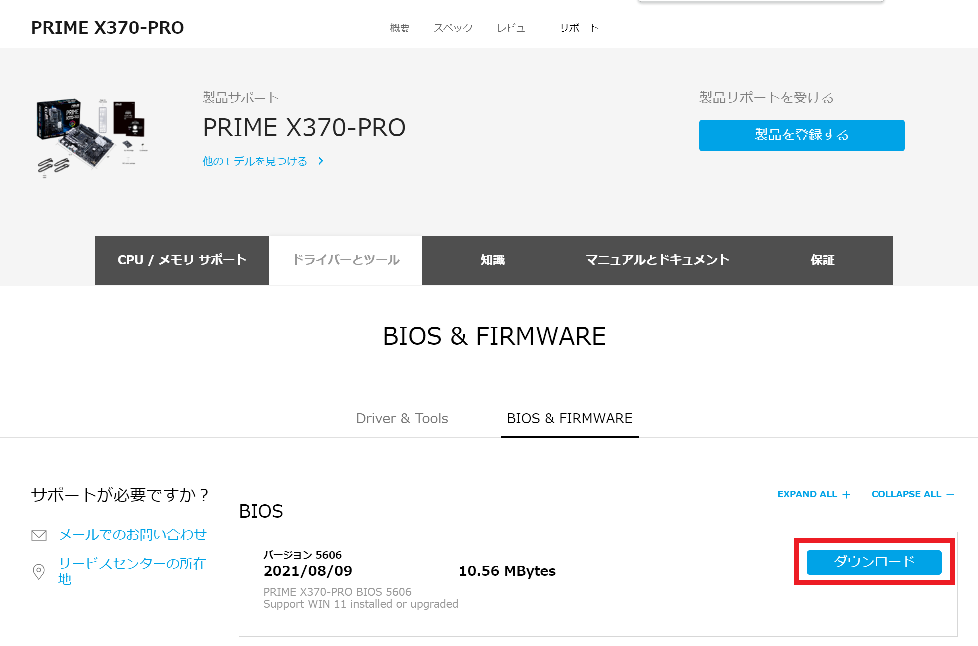


コメント